Enrolment Finance - Cancellations
It is possible to cancel the entire enrolment or an individual booking, applying cancellation fees if appropriate.
PLEASE NOTE: Once an Enrolment or Booking is Cancelled, it is not possible to “Uncancel” it. Please only cancel the Enrolment/Booking if you are sure the student does not wish to attend.
PLEASE NOTE: Cancelling does not mean the student started the Booking, then cancelled. Cancelling means nothing was delivered at any point.
If a student started a course then cancelled, the booking should not be cancelled but instead be shortened to the end date of when they decided to no longer study the course.
Different schools have different policies on whether an enrolment should be cancelled or postponed. If there is a good chance that the student may come soon, then the Enrolment/Booking Dates can instead be amended to a point in the future, but good administrative discipline is required with this approach to make sure the enrolments and bookings are always kept up to date. Continually postponing “possible” students may also artificially inflate figures on reports which can impact decision making in other parts of the business.
If any class or accommodation placements have been made on the bookings, the system will warn you when you try to cancel the booking. Proceeding with the cancellation will also cancel the placements. Please bear this in mind particularly with accommodation bookings - that the accommodation provider needs to be made aware of the cancellation.
In order to charge cancellation fees, a Sundry Service must be created to invoice these against.
Depending on your system configuration, you may be asked to enter a Cancellation Reason. This can be used to report on, to understand better the reasons for cancellations and mitigate these where possible.
If the Agent or Student has already paid for the Enrolment, they may be owed a refund depending on your school policies. For further information on dealing with refunds, please see this article.
Jump to the scenario you wish to understand below:
Cancelling an Enrolment (before invoicing)
Open the Enrolment that you wish to cancel.
As the Enrolment has not yet been invoiced, there will be unposted finance in the Enrolment Finance Details.
Enrolment prior to cancellation:
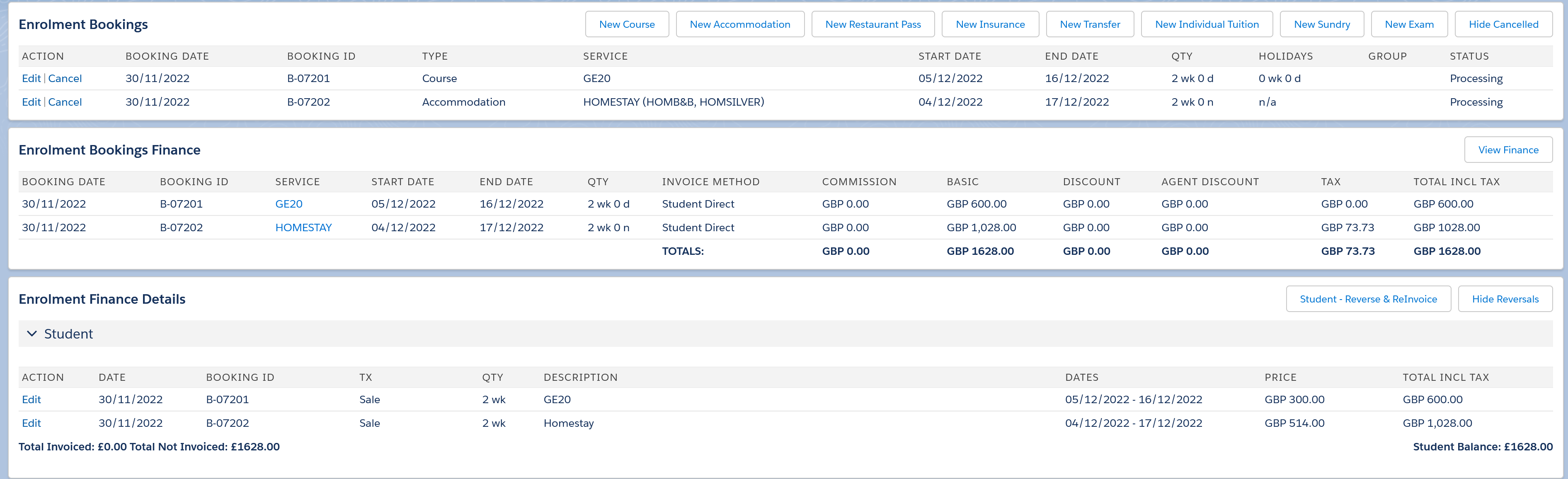
At the top of the screen, press the “Cancel Enrolment” button.
A dialogue box then appears checking whether you wish to apply any cancellation fees.
If no, click no and all bookings are cancelled and the unposted finance is removed:
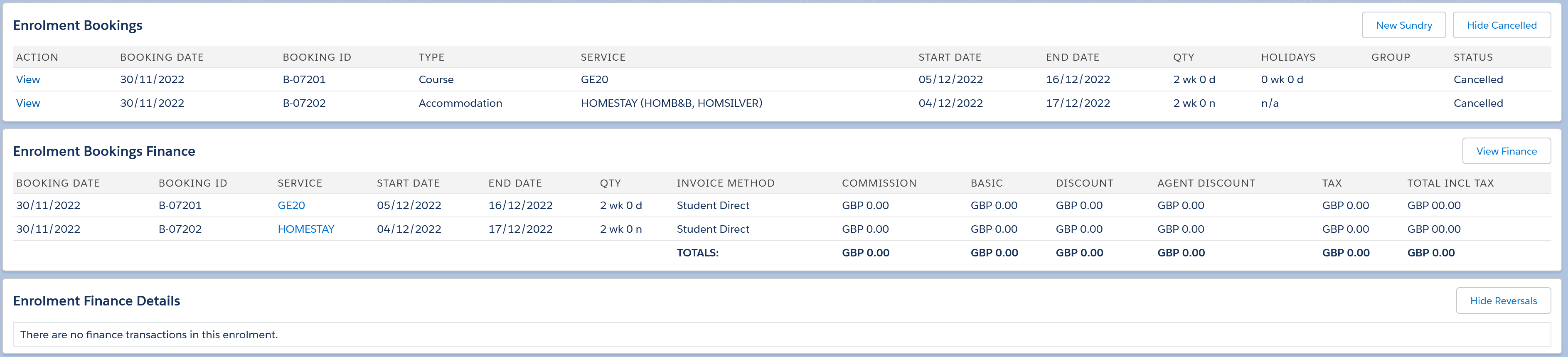
If yes, click yes and all bookings will be cancelled, but you will then return to the Enrolment screen and have an opportunity to add a New Sundry booking.
Add the Cancellation Fee Sundry booking and then invoice to request payment from the Student or Agent:
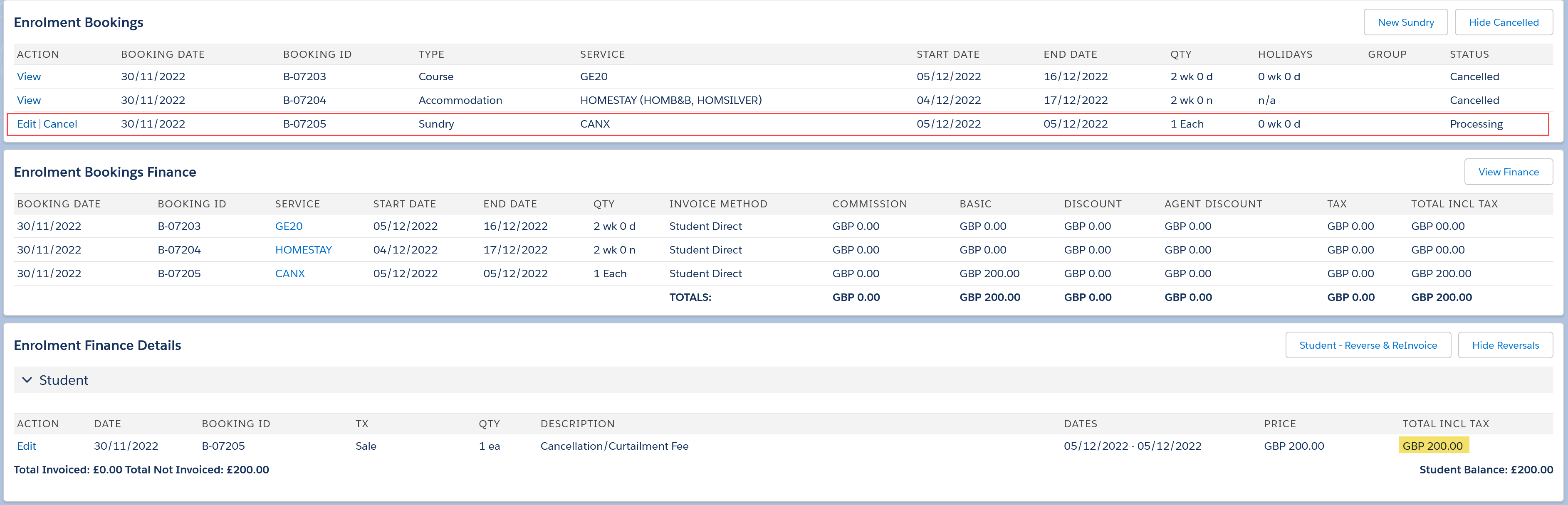
Cancelling an Enrolment (after invoicing)
Open the Enrolment that you wish to cancel.
As the Enrolment has been invoiced, there will be posted finance in the Enrolment Finance Details.
Enrolment prior to cancellation:
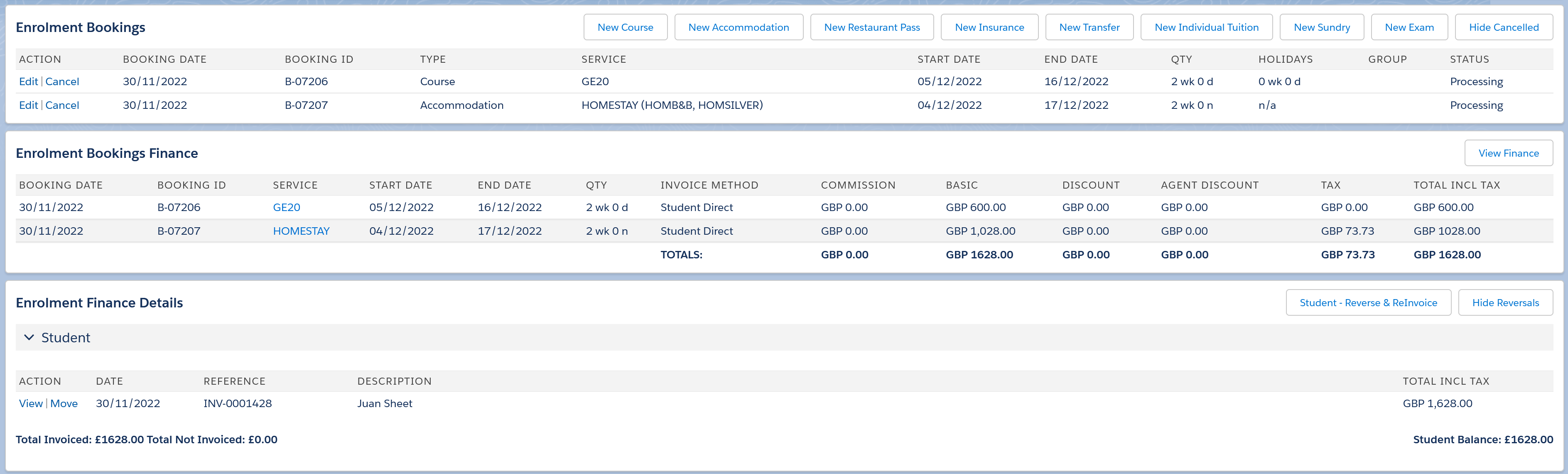
At the top of the screen, press the “Cancel Enrolment” button.
A dialogue box then appears checking whether you wish to apply any cancellation fees.
If no, click no and all bookings are cancelled and the posted finance is reversed using a credit note:
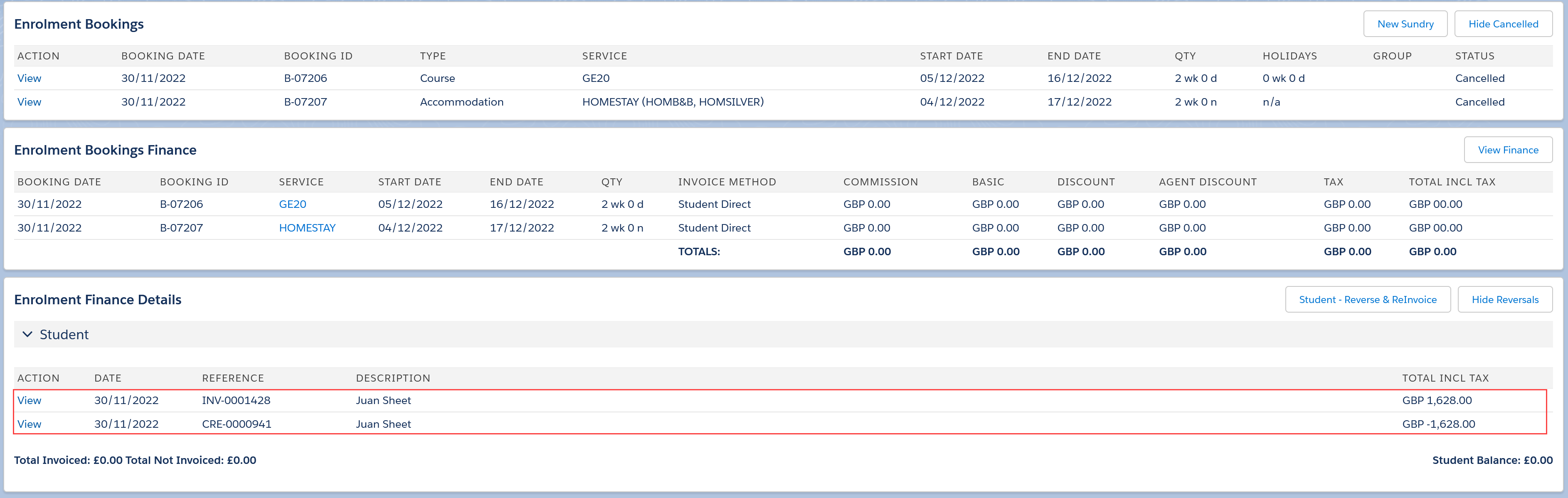
If yes, click yes and all bookings will be cancelled, but you will then return to the Enrolment screen and have an opportunity to add a New Sundry booking.
At this point, the posted finance has not been reversed.
Add the Cancellation Fee Sundry booking and then invoice to request payment from the Student or Agent.
Typically cancellation are received prior to Enrolment Start Date and therefore Credit & Reinvoice will be ticked on.
The system will therefore generate a credit for any posted finance, and generate a new invoice for the cancellation fees only:
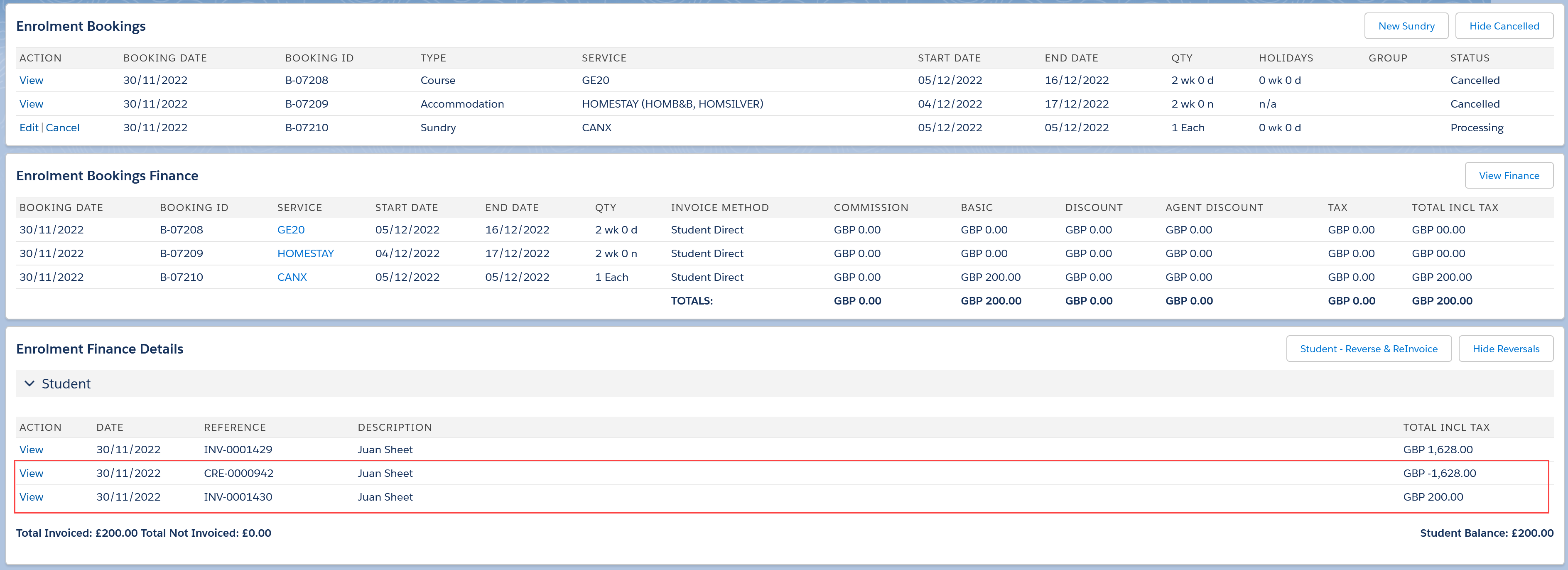
Cancelling an individual booking (before invoicing)
Open the Enrolment that you wish to cancel.
As the Enrolment has not yet been invoiced, there will be unposted finance in the Enrolment Finance Details.
Enrolment prior to cancellation:
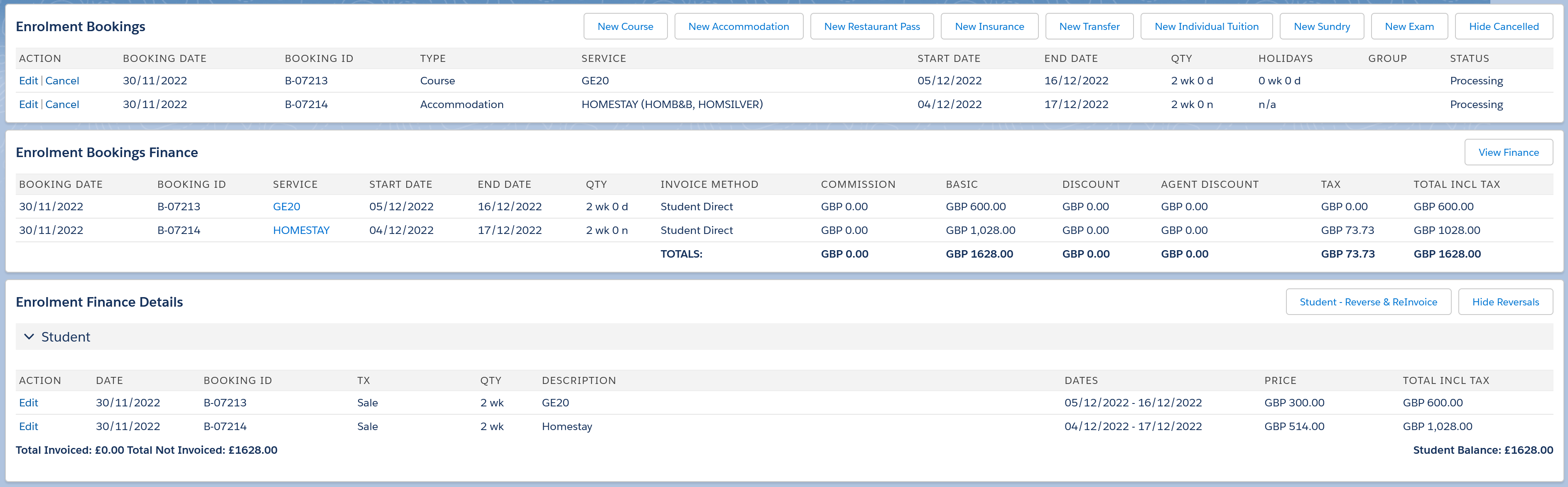
In the Enrolment Bookings panel, next to the Booking you wish to cancel, there is a “Cancel” link.
Pressing this will simply remove the booking and the finance from the Enrolment.
You can then save changes to commit the changes to the system, or if you cancelled the booking in error, you can Exit Discard Changes, then when you re-enter the Enrolment, the booking will be present.
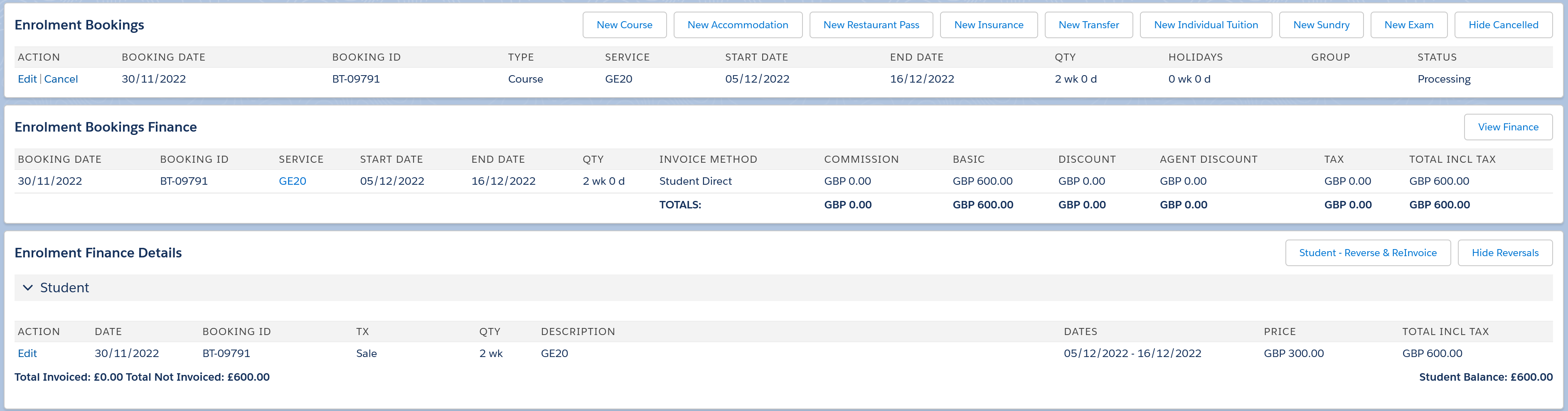
Cancelling an individual booking (after invoicing)
Open the Enrolment that you wish to cancel.
As the Enrolment has been invoiced, there will be posted finance in the Enrolment Finance Details.
Enrolment prior to cancellation:
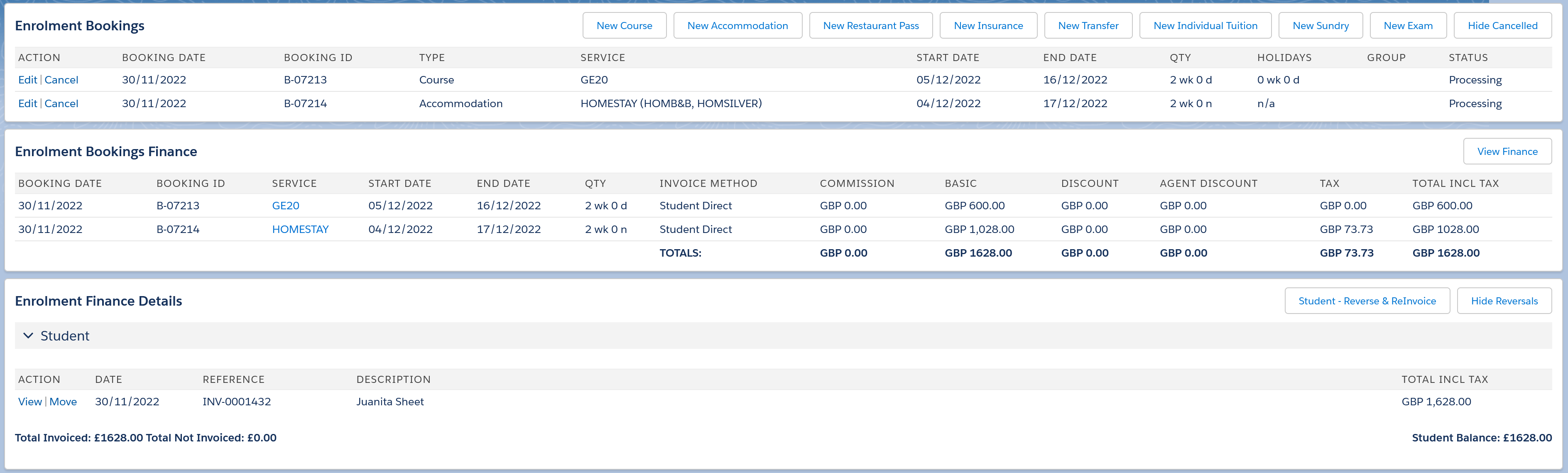
In the Enrolment Bookings panel, next to the Booking you wish to cancel, there is a “Cancel” link.
Pressing this will cancel the booking and adjust the Enrolment Finance.
Typically cancellation are received prior to Enrolment Start Date and therefore Credit & Reinvoice will be ticked on.
The system will therefore generate a credit for the full Enrolment, then a new invoice for the bookings that are still valid:
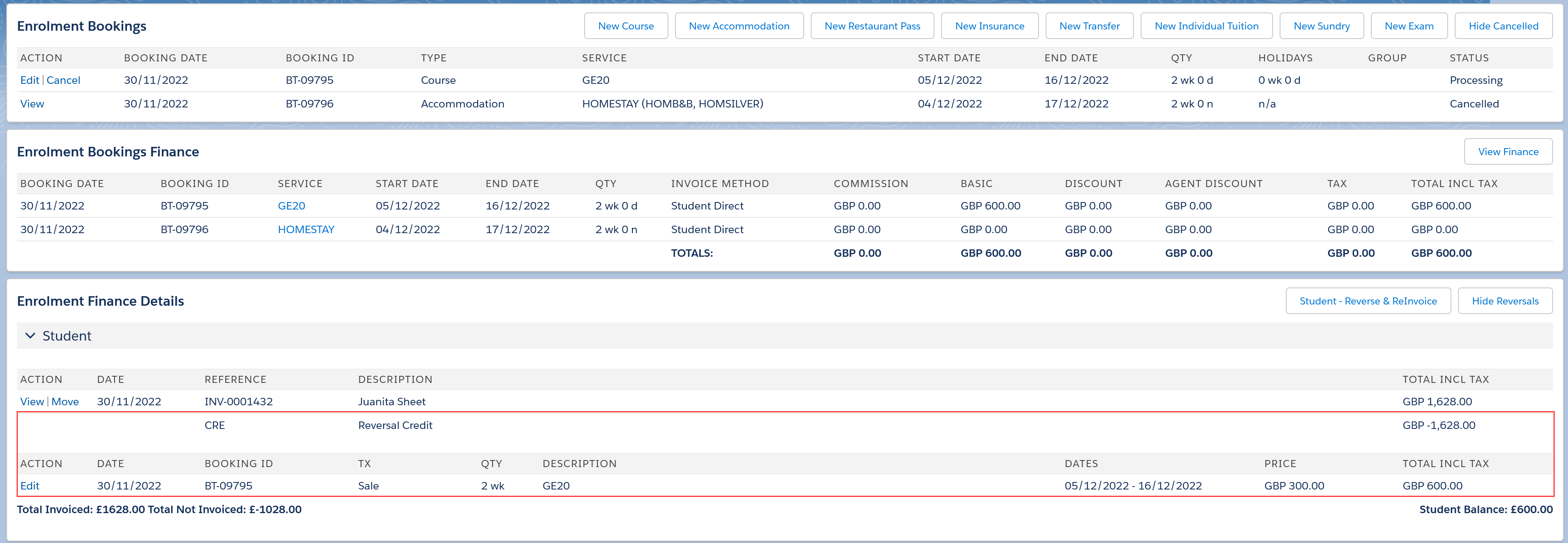
At the top of the Enrolment, Save changes, then press Credit Note to commit the changes to the system:
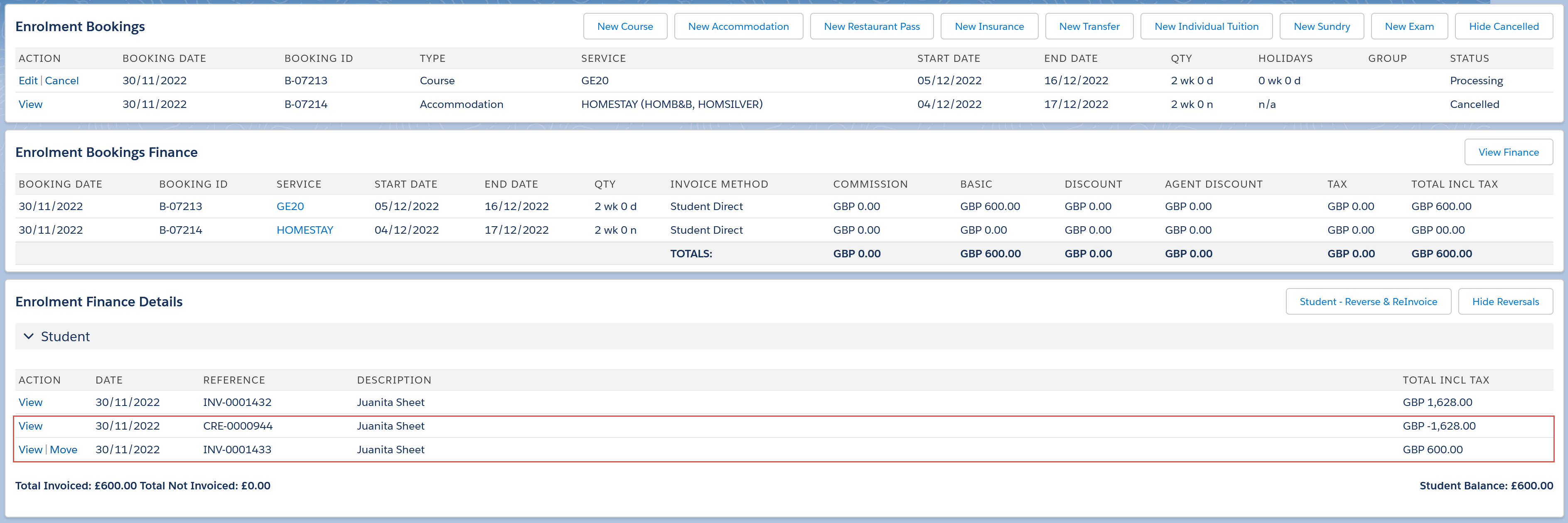
The Cancelled booking will remain visible to help users see the changes that have been made but it is possible to hide them by default, or press Hide Cancelled to remvoe them from view.
Cancelling a non-reversed associated Admin Fee Booking
This section deals with associated Admin Fee Bookings, such as Registration Fees and Accommodation Finding Fees that are “bundled” with the course or accommodation booking.
Typically, these types of fees are set to “Do Not Reverse on Cancel”. This means when using the cancellation methods above, this fee is not reversed and is used as a cancellation fee. Example:
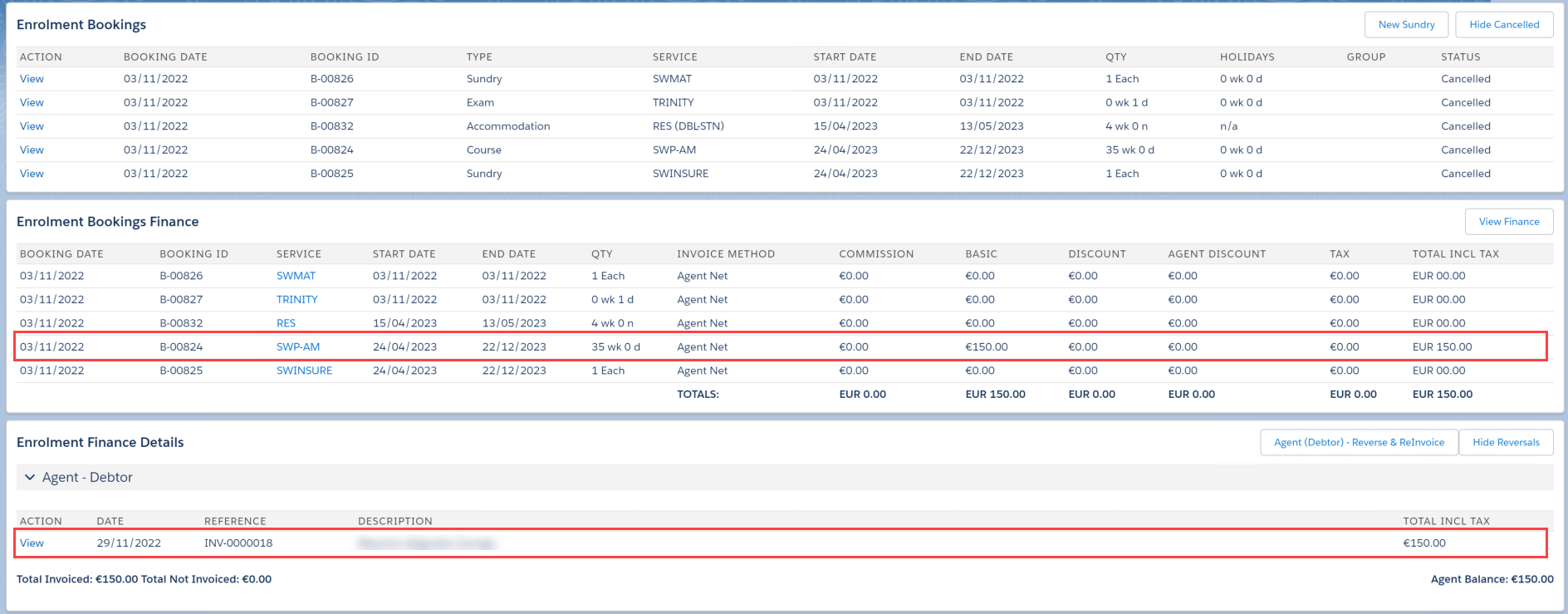
In most cases, this is the desired behaviour; however, in some cases, it is desirable to still reverse this fee. To do this:
Cancel the whole Enrolment as above - the admin fee will be left outstanding.
In the Enrolment Finance Details panel, click on the Reverse and Reinvoice button for the Account that the fee has been posted to (in this example, it is the Agent Account). You will be presented with a dialogue box to confirm your actions.
This will reverse all outstanding posted income and display unposted income for the Booking Fee:
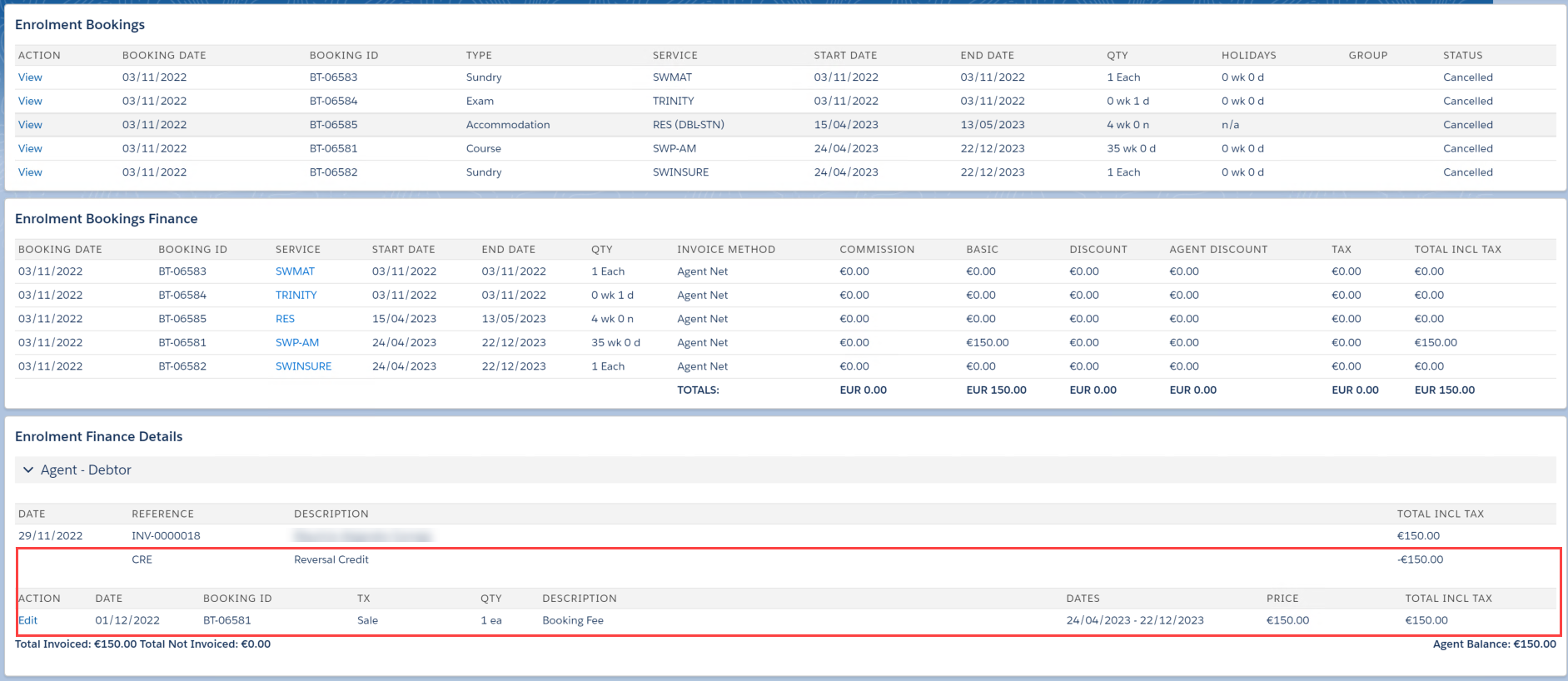
You can then Edit this unposted finance line to change the price to £0, then Save and Invoice.
The Enrolment will now have a £0 balance.