Copy Service Function
It is a common requirement to create new Services and PriceItems, particularly when setting up a new system.
This article explains how to use the Schoolworks “Copy Service” function which greatly reduces the workload in doing this.
Background
Firstly, it is important to understand the Service object is linked to multiple other objects which control various behaviours of the Service, for example the dates the Service is available for, or the options the Service can be sold with.
Using the Salesforce “Clone” function simply copies the Service record - this is not helpful.
Instead, the Schoolworks “Copy Service” function copies not only the Service record, but also creates new related records on different objects, which can be selected in the Copy Service screen.
If you do not have permissions to use the “Copy Service” function, please contact your System Administrator.
Copy Service Function
Navigate to the most similar existing Service in the system.
Using a similar existing Service reduces the number of changes that need to be made.
Click on the Copy Service button:
Note this button may appear in a dropdown menu in the top right corner depending on your system configuration.
If you cannot see the button, please contact your System Administrator.
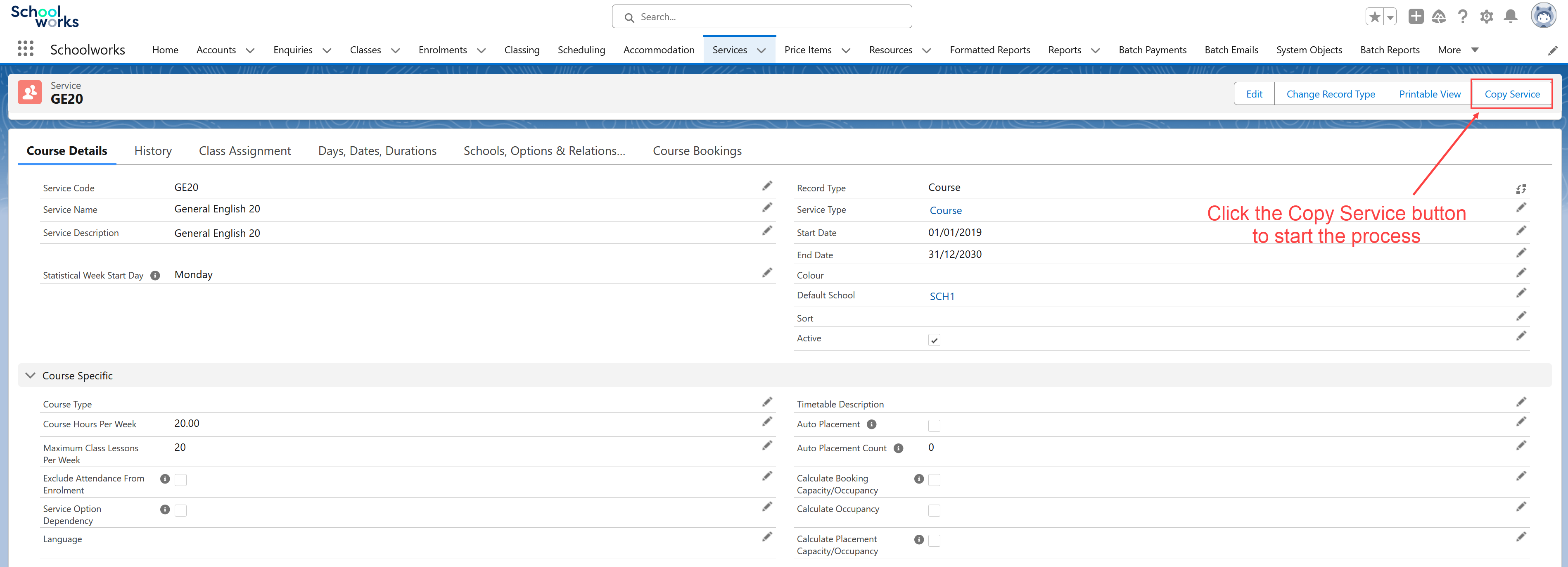
This will take you through to the following screen:
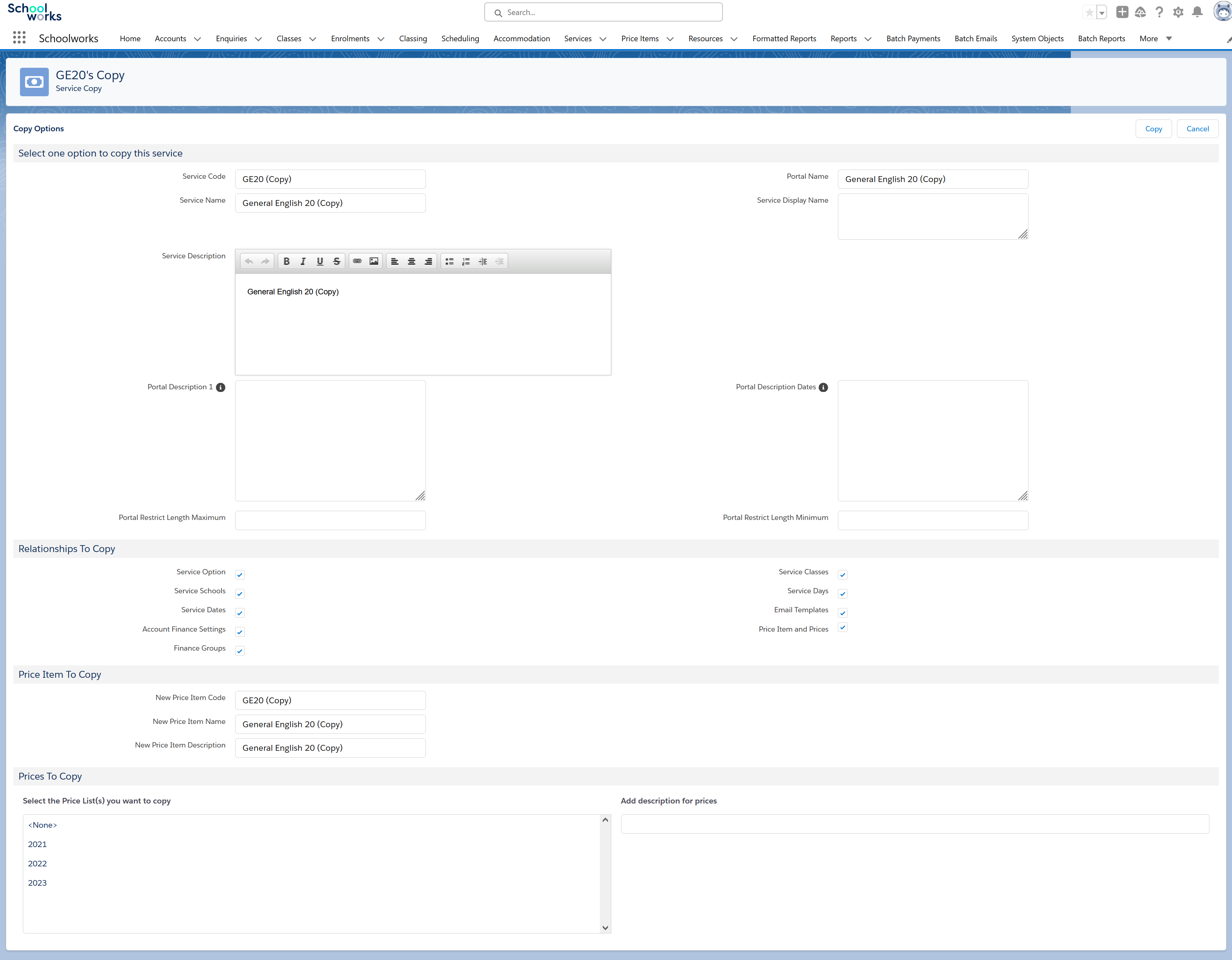
Main details for the new Service:
Service Code - enter a new unique code. Keep this short - 6 characters or less, capital letters, no spaces, easily identifiable, unique.
Service Name - enter a new unique name. This can be longer - often used on documents/emails.
Service Description - typically the same as the name, but can contain further details if they are required on documents/emails.
Portal Name - enter a customer friendly name (for use on the online booking system), often the same as the Service Name.
Service Display Name - enter a customer friendly name (for use on documents/emails), often the same as the Service Name. Sometimes used to hold the Service Name in a different language.
Portal Description 1 - only complete for Accommodation services, else leave blank. Displayed on the online booking system.
Portal Description Dates - only complete for Accommodation services, else leave blank. Displayed on the online booking system.
Portal Restrict Length Minimum - only enter a numerical value here if you wish to restrict the minimum length of the Service it is possible to book through the online booking system, typically blank.
Portal Restrict Length Maximum - only enter a numerical value here if you wish to restrict the maximum length of the Service it is possible to book through the online booking system, typically blank.
Relationships to copy:
Service Options - copies any Service Options, not common on Courses but on Accommodation, can be Room Type, Board Type for example, typically left checked.
Service Schools - copies any Schools that can deliver the Service, typically left checked.
Service Dates - copies any dates the Service is available for - common with fixed length courses, typically left checked.
Account Finance Settings - copies any records on Agent Accounts that offer a specific commission rate for the Service, typically left checked.
Finance Groups - copies membership of any Finance Groups, used on Agent Accounts to offer a specific commission for the Group, typically left checked.
Service Classes - copies membership of any Classes to allow the Class to deliver tuition for students who book the Service, typically left checked.
Service Days - copies all Service Days the Service is delivered on, used to calculate statistics and partial pricing, typically left checked.
Email Templates - copies all email templates that have been specifically created for the Service, not common, typically left checked.
Price Item and Prices - activates the panel below
Service Relationships - copies all relationships with other services, used in the online booking system to define the flow of the Services presented to the user for selection.
Price Item to Copy
This section will create a copy of the PriceItem associated with the Service you are copying:
New Price Item Code - enter a new unique code
New Price Item Name - enter a new unique name
New Price Item Description - typically the same as the name, but can contain further details if required
Prices to Copy
This section will copy any Prices held in any existing Price Lists.
Highlight any Price Lists where you wish to copy the Prices.
This can be particularly useful if there is a complex pricing structure such as discounting for different amounts of weeks booked.
Copying the Service
Check all fields, then press the Copy button at the top of the screen.
You will then be taken to the new Service record.
IMPORTANT - Check the New Service and Price Item:
Once copied, review the new Service.
Check all fields for accuracy and adjust where required.
Navigate through the tabs to check all relationships with other objects.
Navigate through to the Price Item and adjust any details and prices where required.
Test - both internally through a Booking on an Enrolment and if appropriate, through a Booking on the online booking system.
Any problems, double check the fields and relationships
If anything is not appearing as expected, contact your System Administrator.