Creating a Report
Typically, a school will create a set of agreed reports for all to use, then lock them down so they cannot be changed.
If a new report is required, it’s best to find a similar report to use as a base, make a copy (by selecting Save As) and then adjust the filters/fields as required on the new report. This preserves the structure of the original report.
Selecting the Correct Report Type
All Reports are based on a Report Type. The Report Type determines which object or objects the report will be based on.
These are configured in the Administration Settings, typically by your System Administrator.
A range of Report Types are included as part of the Schoolworks package and are based on the ‘hiearchy’ of the Schoolworks database typically:
Accounts (Student/Agent/Company/Supplier/Teacher)
Contacts
Enrolments
Bookings
Booking Statistics (Date Spread)
Placements
Finance
Finance Journals (Price Lines)
Finance REF (Invoice, Credit, Receipt, Payment) headers
Finance Ledger
Finance Statistics (Date Spread)
Please speak to your System Administrator if you cannot find the appropriate Report Type for your requirements.
Typically it is best to start at the most granular level of the database as this allows access to all parent object fields.
For example, if a user wanted a new report on all students starting a course on a particular date, it would be best to create this at the Booking level.
It is then possible to pull any fields relating to the specific booking such as start date and course booked, but also pull any fields from the parent Enrolment or Account records.
It is difficult to look “down” in reports - in this example, if the report was created at the Account level, there may be more than one Enrolment and there may be more than one Course Booking, so it would not be possible to determine which Booking the system should report on - see Cross Filters which can filter on Child Records
Creating the Report
As previously mentioned, it’s best to find a similar report to use as a base, make a copy (by selecting Save As) and then adjust the filters/fields as required on the new report.
To create a new Report from scratch:
Go to the Reports tab
Click New Report in the top right
Select the Report Type, example here selecting a Bookings Report Type:
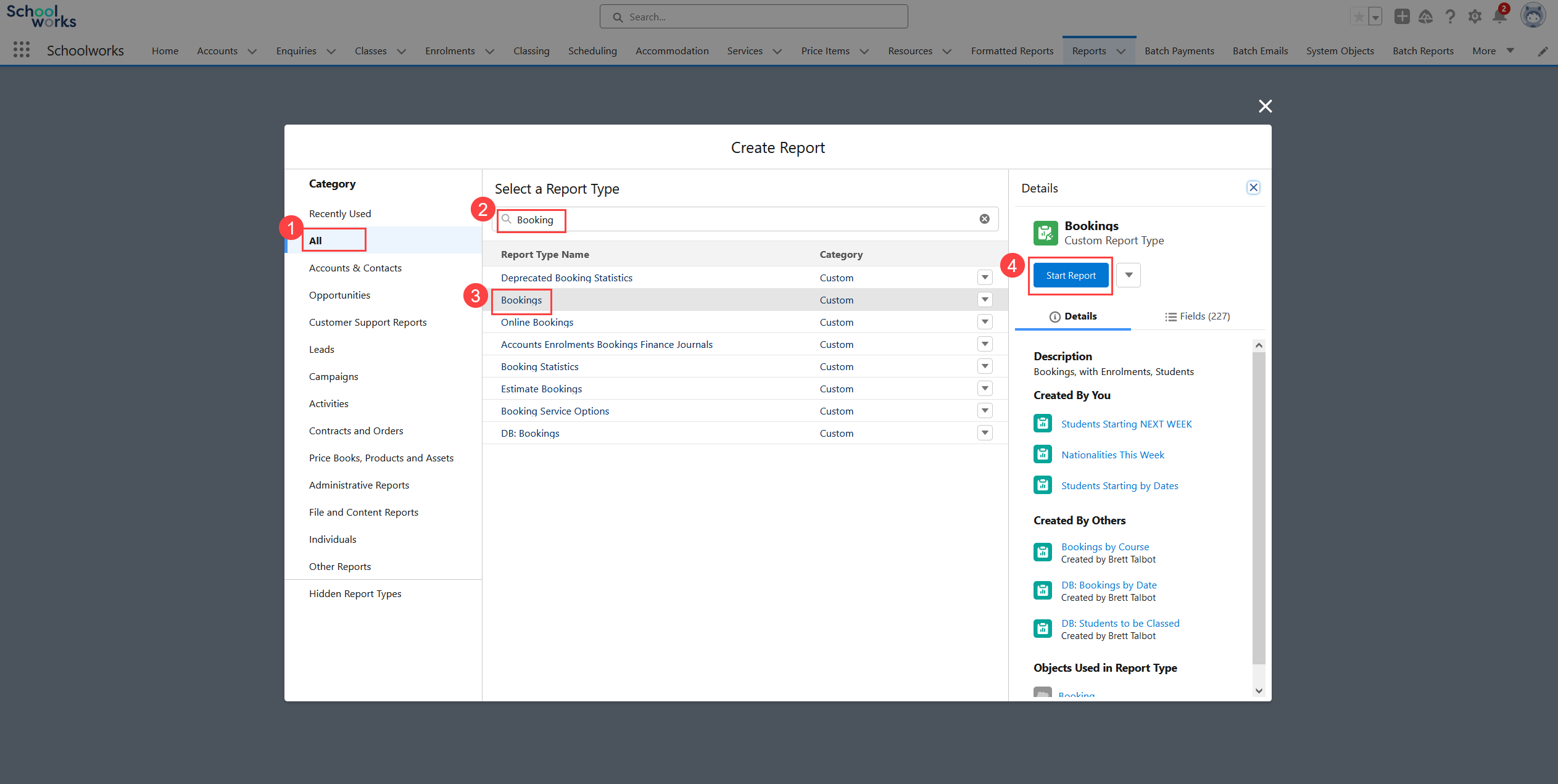
This will take you through to the Report Editing screen:
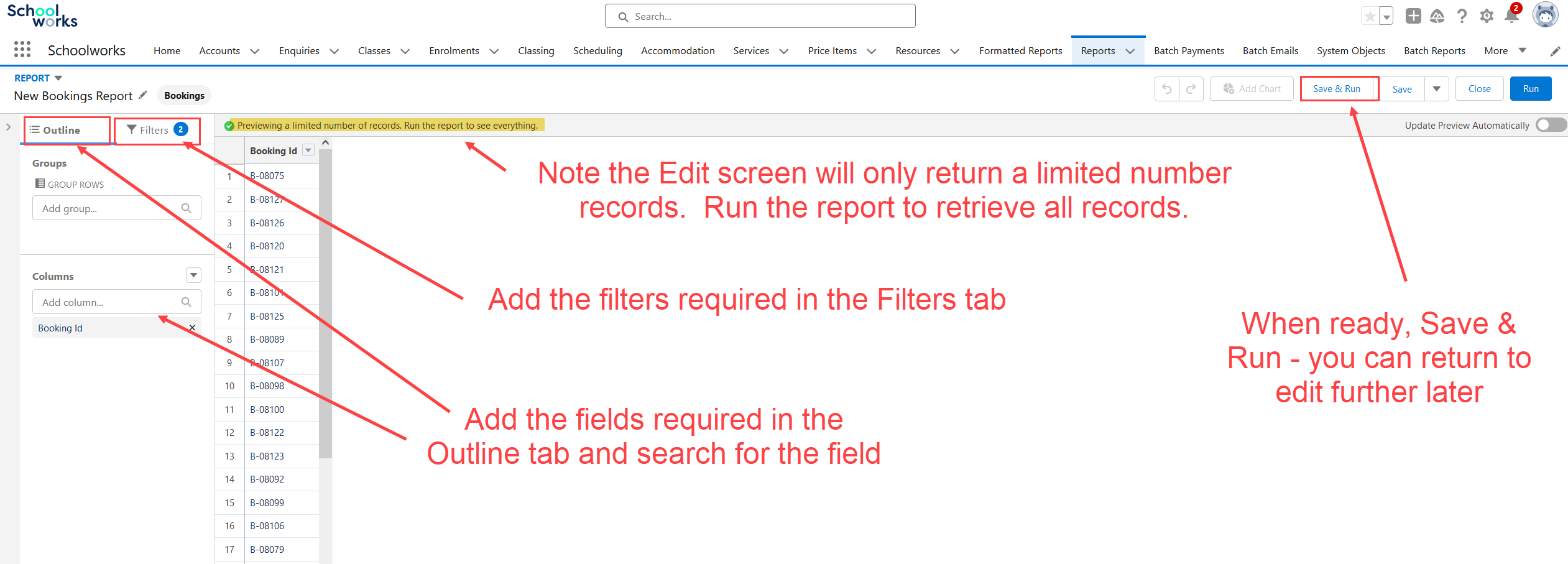
Note that this screen will only return a preview of the results to help you design the report. To retrieve all records for the report, you must Run the report.
When saving a report for the first time, the system will present you with a dialogue box to complete some details of the report:
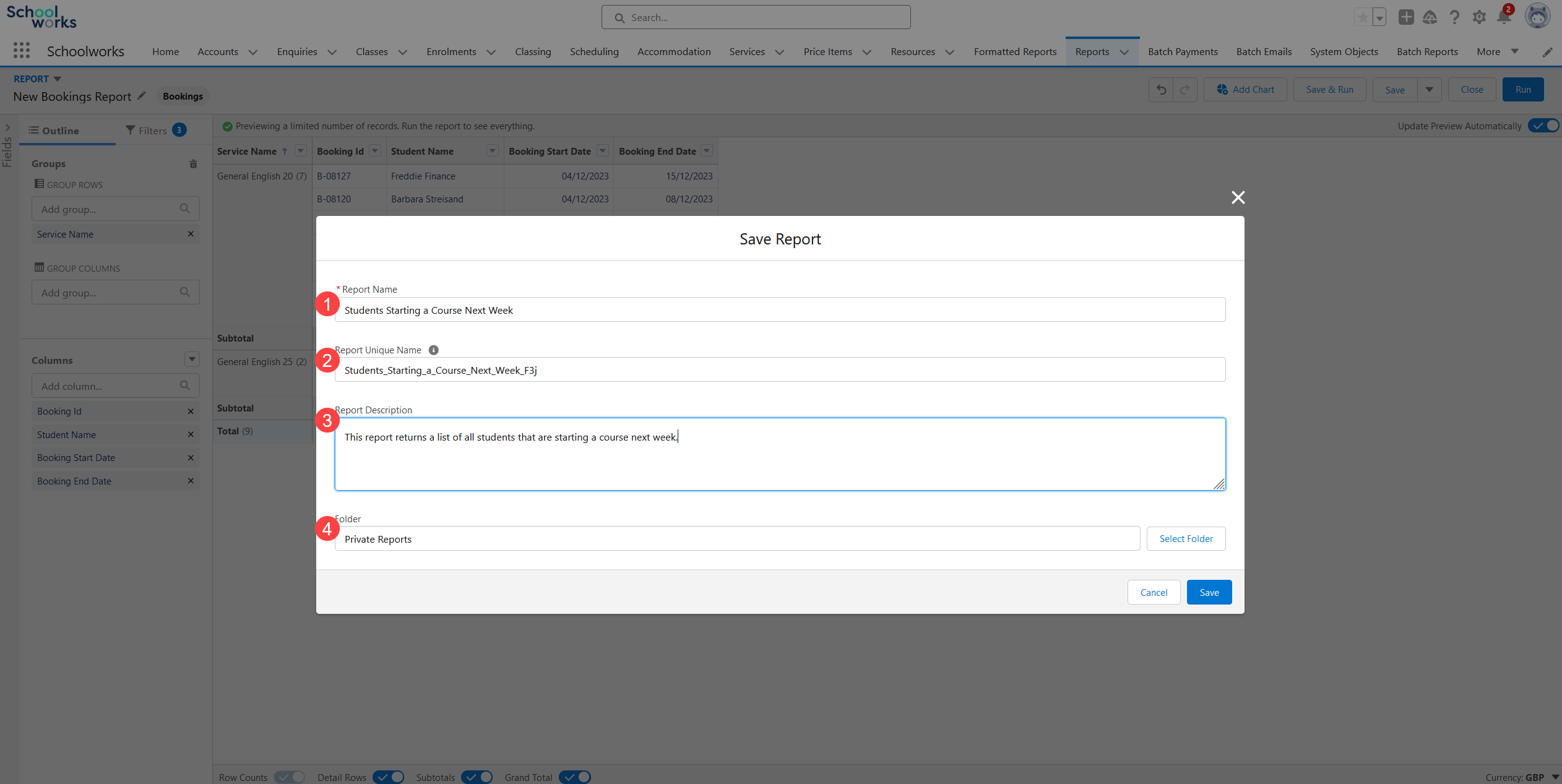
Choose a short but descriptive name that users will understand
This is a system field that is automatically generated using the report name - no change required here
Enter a fuller narrative of what the report is. The more precise with your definition the better, as this will help users understand what the report is showing.
Select a folder to save the report into. The default is “Private Folder” - this is a folder only accessible by you and is a good place to save draft reports. when you are ready to share, you can adjust the folder to a public folder (permissions dependent).
Grouping
Grouping - it is possible to group records returned in the report by a specific field using the Group Rows area.
In the following example of Students Starting Next Week, the results are being grouped by the Service Name.
It is possible to use up to 3 groupings on a single report.
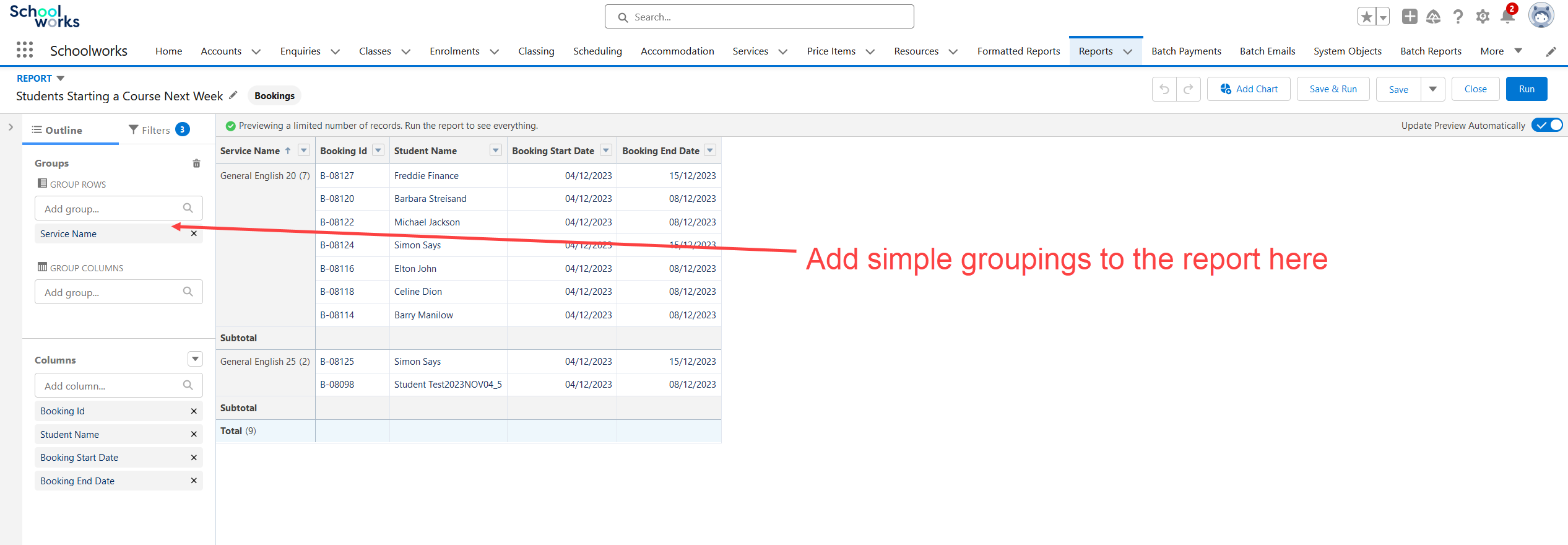
It is also possible to group in two dimensions by adding a grouping to the Group Columns area.
In the following example this is all Students starting, grouped by Service Name and by Calendar Month of their Start Date.
These types of reports can be useful for analysis and planning, compared to more operational reports.
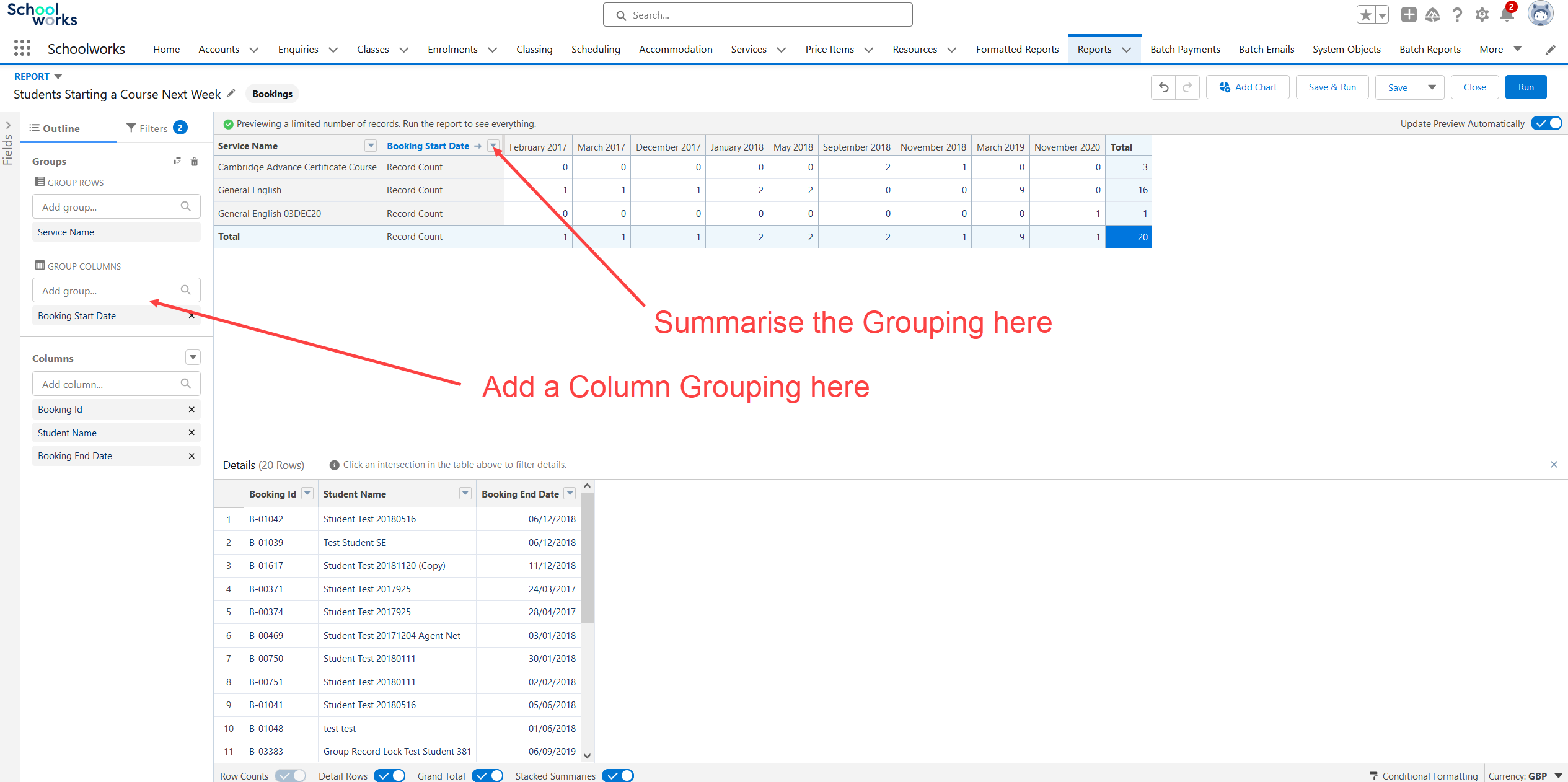
Charts
It is also possible to add charts to reports by clicking “Add Chart” at the top of the screen.
Various settings can be adjusted depending on requirements.
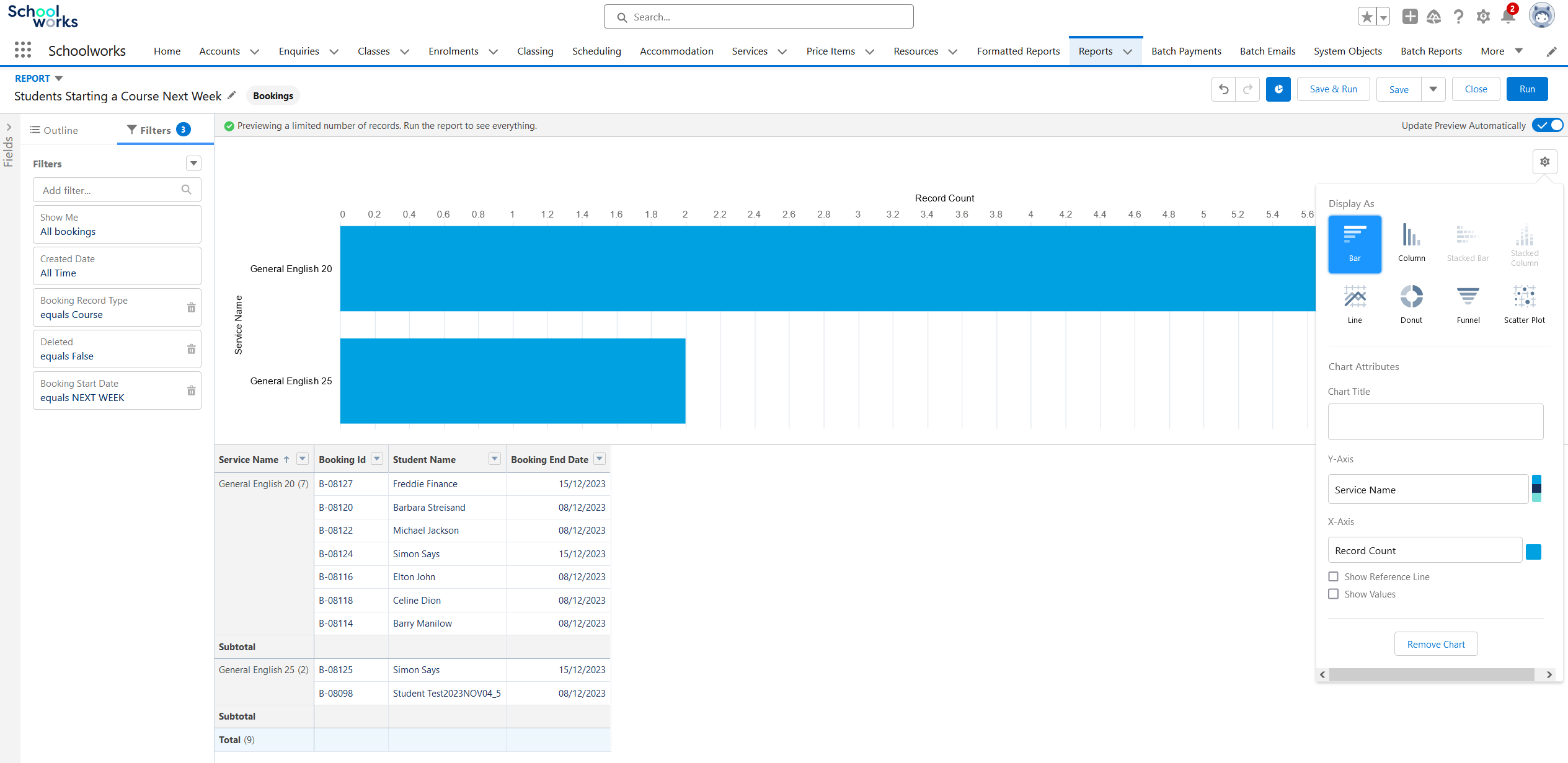
Further Reporting Considerations
Sharing - if you would like a colleague to view your report, ensure it is saved in a public folder that the user has permissions to access, then simply send the URL of the report.
Missing Fields - if you cannot find the field you are looking for and you know is present on the object or parent object, it may be because it has not been added to the Report Type you are using. This can be common with custom fields that have been created specifically for your school.
Contact your System Administrator with a link to the report you are working on and the name of the field you would like added.
The Reports System is very powerful - this article covers just the basics, but if you require instruction on how to create more complex reports, please contact your System Administrator.