Teacher Portal - Lessons and Attendance
This article advises how to:
Check the lessons that have been assigned to you.
Mark the attendance for those lessons
If you have any problems, please speak to your Line Manager.
Check your Assigned Lessons
Login to your Teacher Portal account and click on Lessons at the top of the screen. This may take a second or two to load, depending on the configuration of your system.
You will see three sections: Today, Future and Previous Today, listing out all the Lessons you have been assigned in those time periods.
If you cannot see any lessons, please speak to your Line Manager to check you have been assigned correctly.
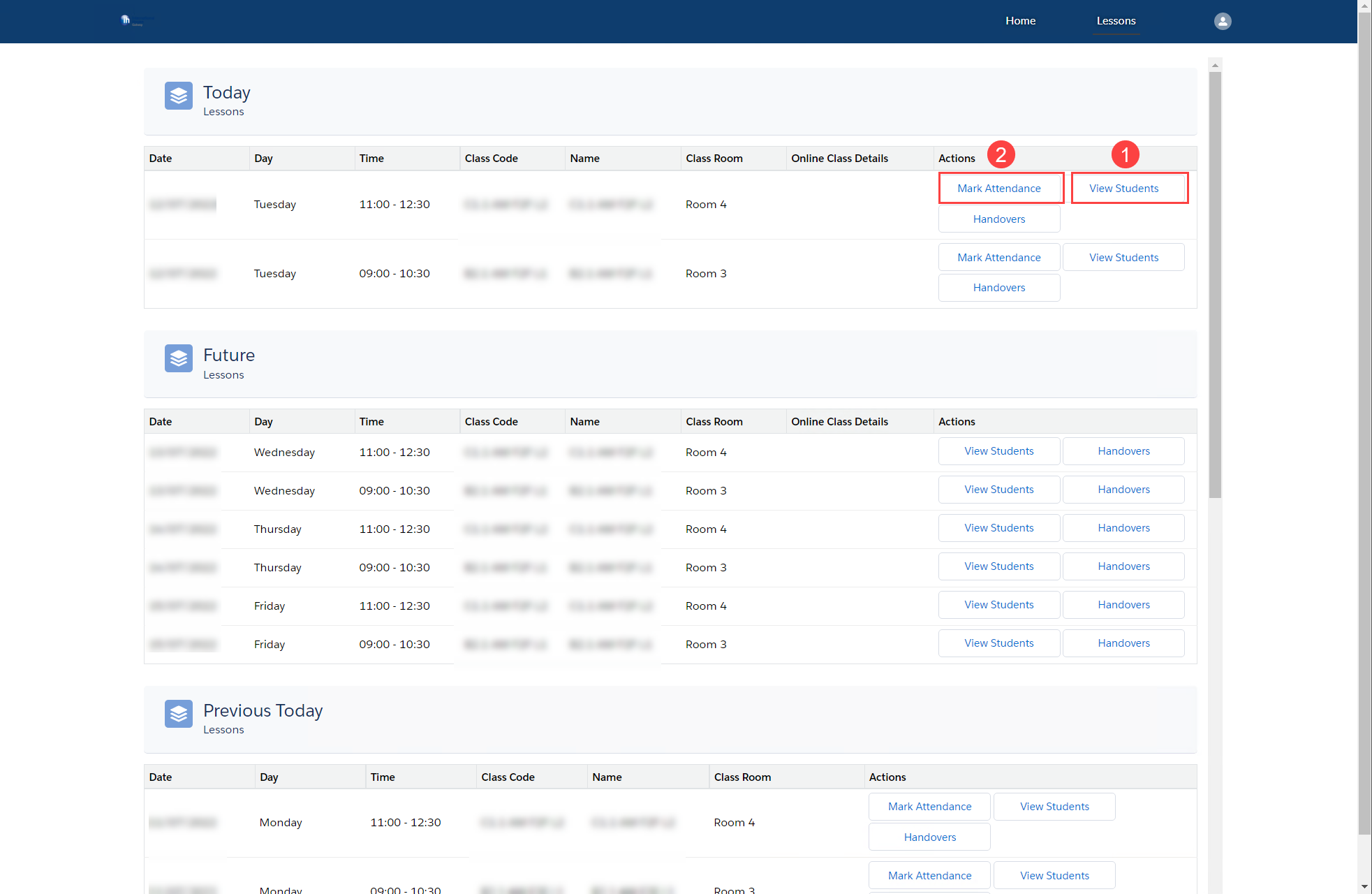
View Students
Click on View Students next to the lesson you would like view.
This will load a new screen showing you the details of the students in that lesson (including any that have been placed in the class but are on holiday that day).
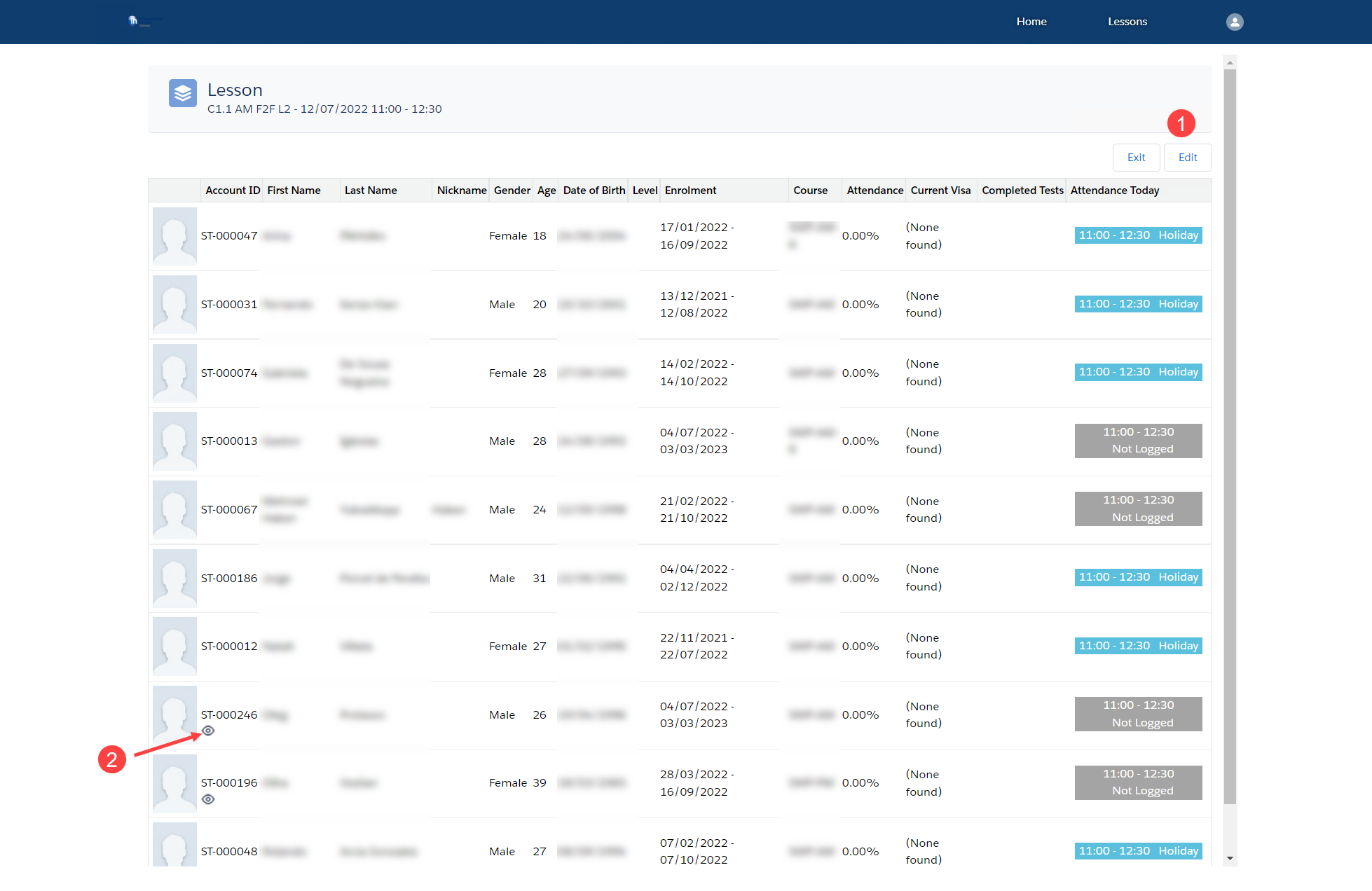
You can edit the student First Name, Last Name and Nickname by clicking on Edit, making the changes and saving. These changes are written directly to the main database and so all users will be able to see them.
You can view any additional Academic information the Admissions team have noted by clicking the View icon next to the student.
Student photos will appear if your Admissions team have loaded them on to the Student Account.
The view above may vary from school to school, depending on your requirements.
Press Exit to leave this screen.
Marking Attendance
From your Lessons screen, click on Mark Attendance next to the lesson you require.
Student photos will appear if your Admissions team have loaded them on to the Student Account.
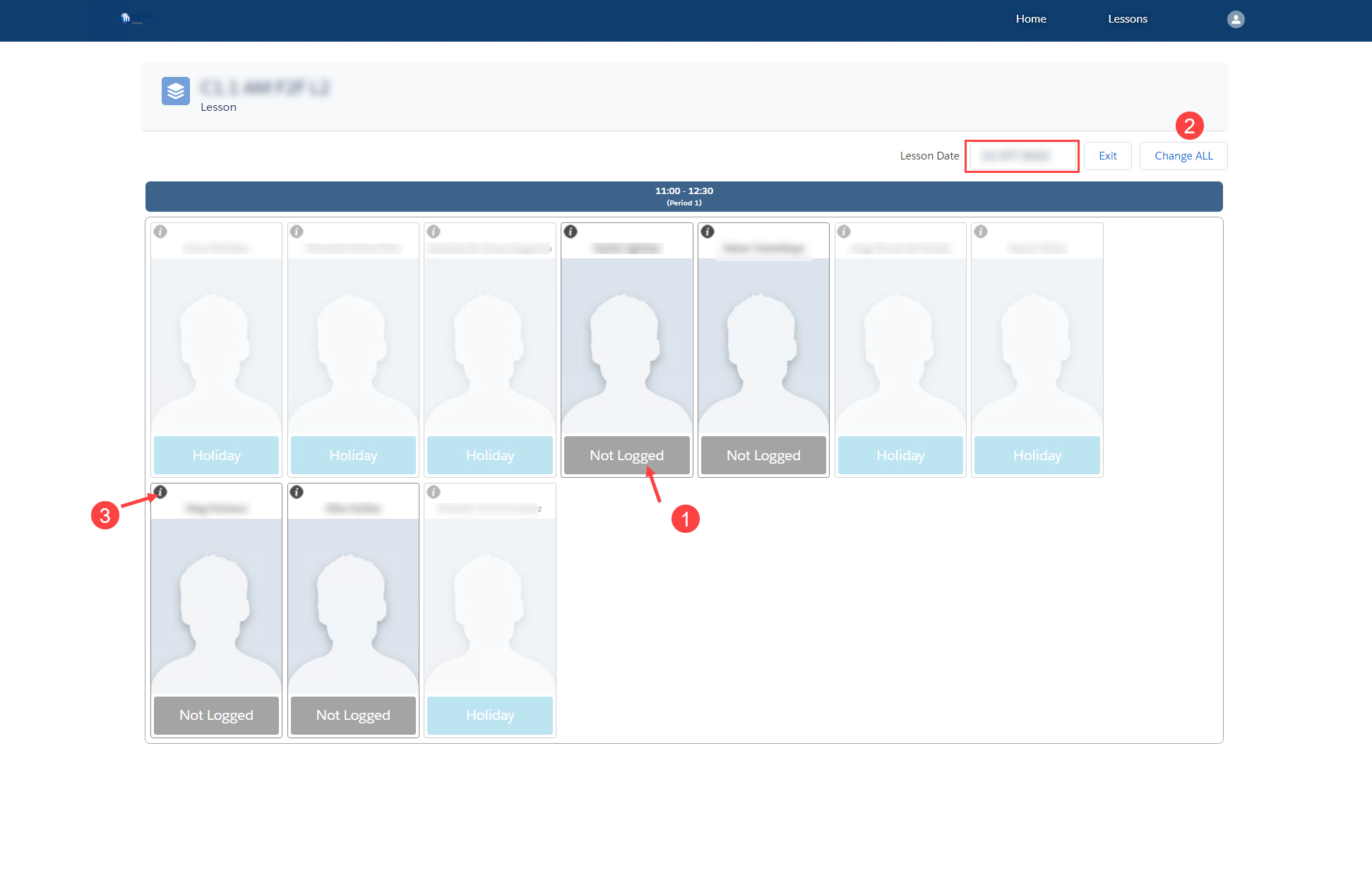
Clicking on the button beneath the student will toggle between the different statuses:
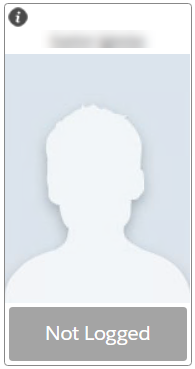 |
Not LoggedThe attendance status is unknown. |
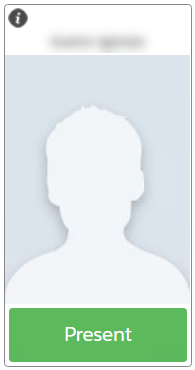 |
PresentThe student was present for all of the lesson. |
AbsentThe student was absent from the lesson. You can add a note here to explain why, if you have any further details for the reason. |
|
 |
LateThe student was late to the lesson. You can choose how many minutes late the student was in the drop-down box |
Change All will toggle all Students, then you can adjust those that are different. This is the typical way teachers track attendance - toggle all Students to “Present”, then just adjust those that were absent, late or other.
You can view further details about the students by clicking on the info sign.
Remember to press Save and Exit when you are finished, or the attendance will not be logged.