Creating a New Document Template
Creating new document templates is a four-step process:
Create a new Google Document in Google Drive (or copy and rename an existing one)
Create a new Document Template record in Schoolworks (or clone an existing one)
Update the following fields in the new Document Template record:
“Google Document Name” field using the new (unique) name of the Google Document, ensuring the “Google Folder name” field is correct.
“Template Edit URL” field in the Document Template record with the new Google Document URL
Click the Update Template button to link the Google Document with the Document Template record
Configuring the Document Template Record
There are settings on the document template record which tell Schoolworks:
Where to get the data to populate the merge fields
Is the document based per Enrolment, Booking, Placement or Finance
When to allow the document to be created
Is the document available to Students, Groups, Agents, Accommodation Providers or Suppliers
Are there prerequisites for example Accommodation Bookings, or particular Course Bookings
How to display the document in the create document screen
The ordering and grouping of documents in the ‘Create Documents’ screen
The name of the Google Drive Template on which the output document will be based
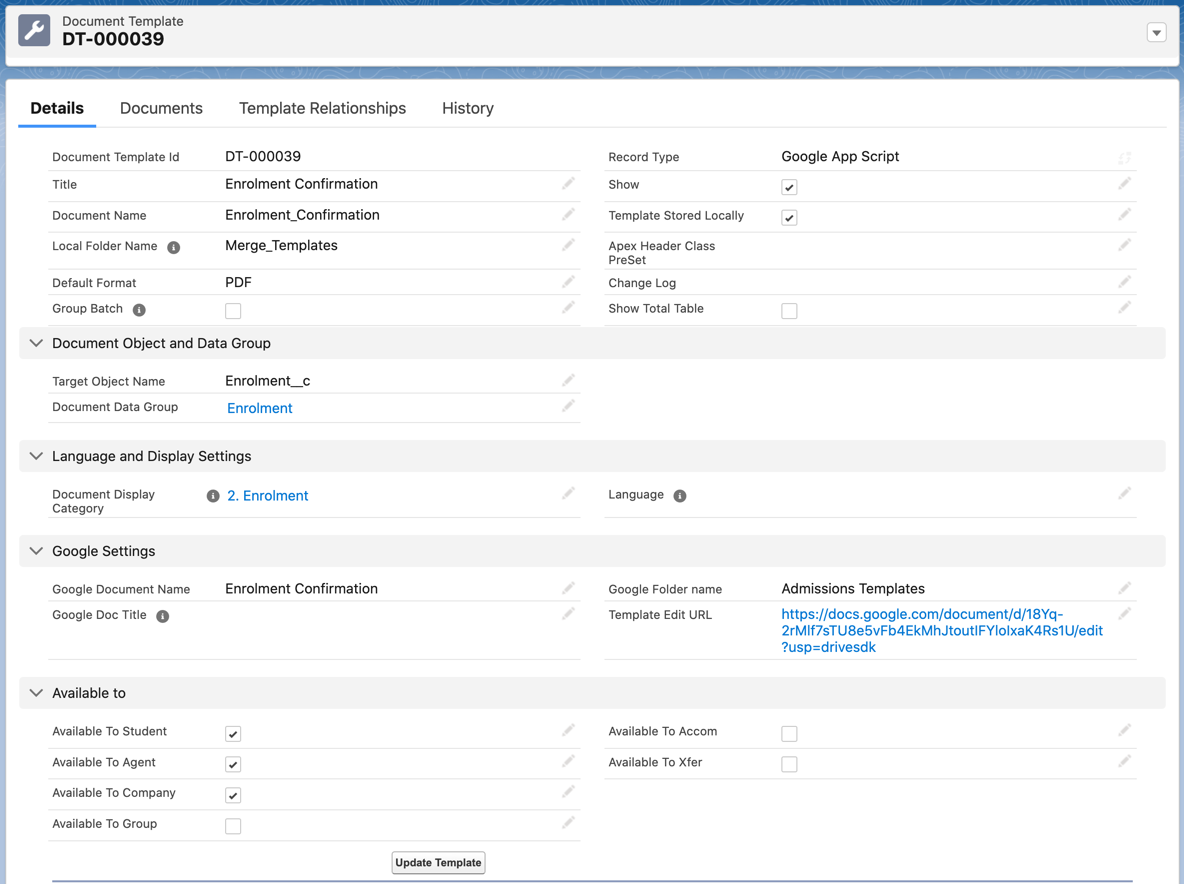
Document Template Settings
Title - the title displayed to end users on the Create Documents screen
Document Name - Must be a string with no spaces, usually the same as the Title with underscores in place of spaces
Local Folder Name - Where the document will be stored in Schoolworks
Default Format - When the document is attached to an email, attach as PDF or Word
Group Batch - Is this document available to the Group Batch Engine
Document Object and Data Group
Target Object - The data object in Schoolworks which is the base record for the merge fields in the document (typically, Account, Enrolment__c, Booking__c, Placement__c)
Document Data Group - This controls when and how many templates will show in the ‘Create Documents’ screen. For example if set to ‘Course Booking’ then one document template will show per Course in the Create Documents screen.
Finance Invoice
Finance Credit
Enrolment
Course Booking
Accommodation Booking
Transfer Booking
Accommodation Placement
Class Placement
Test Result
Language and Display
Display Category - under which category does this template appear in the Create Documents screen
Language - Under which language filter does this template appear when filtering by language
Available To
Available to Student - if ticked, the document will be available to attach to an email to the student
Available to Agent - if ticked, the document will be available to attach to an email to an agent
Available to Accommodation - if ticked, the document will be available to attach to an email to an agent
Available to Group - if ticked, the document will be available to attach to an email to an group
Available to XFer - if ticked, the document will be available to attach to an email to a supplier
Google Settings
Google Document Name - this is the unique document name in Google drive. Note that it is possible to have duplicate names in Google Drive - it is important you keep them unique.
Google Folder Name - the folder within which the Google Document Template is stored
Template Edit URL - this is updated automatically when the ‘Update Template’ button is clicked. This allows easy access to view/edit the template in Google Drive.
** Shortcut Hint **
A easier way to create a new document is to copy an existing one.
Consider:
Find a similar document based on the same Object/Data Group
Clone the Document template record in Schoolworks
Clone the Google Document
Change the Google Document Name
Update the Google Document Name in the new Document Template record in Schoolworks
Press the ‘Update Template’ button to ‘link' the Google template to Salesforce/Schoolworks