Adding, Editing & Removing Classrooms
This article advises how to add a new Classroom, or edit/remove an existing classroom.
Once a classroom has been created and associated with the School, it can be assigned to Classes.
Login to your Org and click on the Resources tab in your navigation bar, then select Classrooms list view from the drop list on the left:

Editing an Existing Classroom
You can edit the rooms directly from this screen. Double click on the field you wish to edit, make your changes, then press Save at the bottom of the screen.
Please note any changes you make to this information will apply to your past data also. Sometimes it can be preferable to create a new Room with the new details and mark the old one as Deleted.
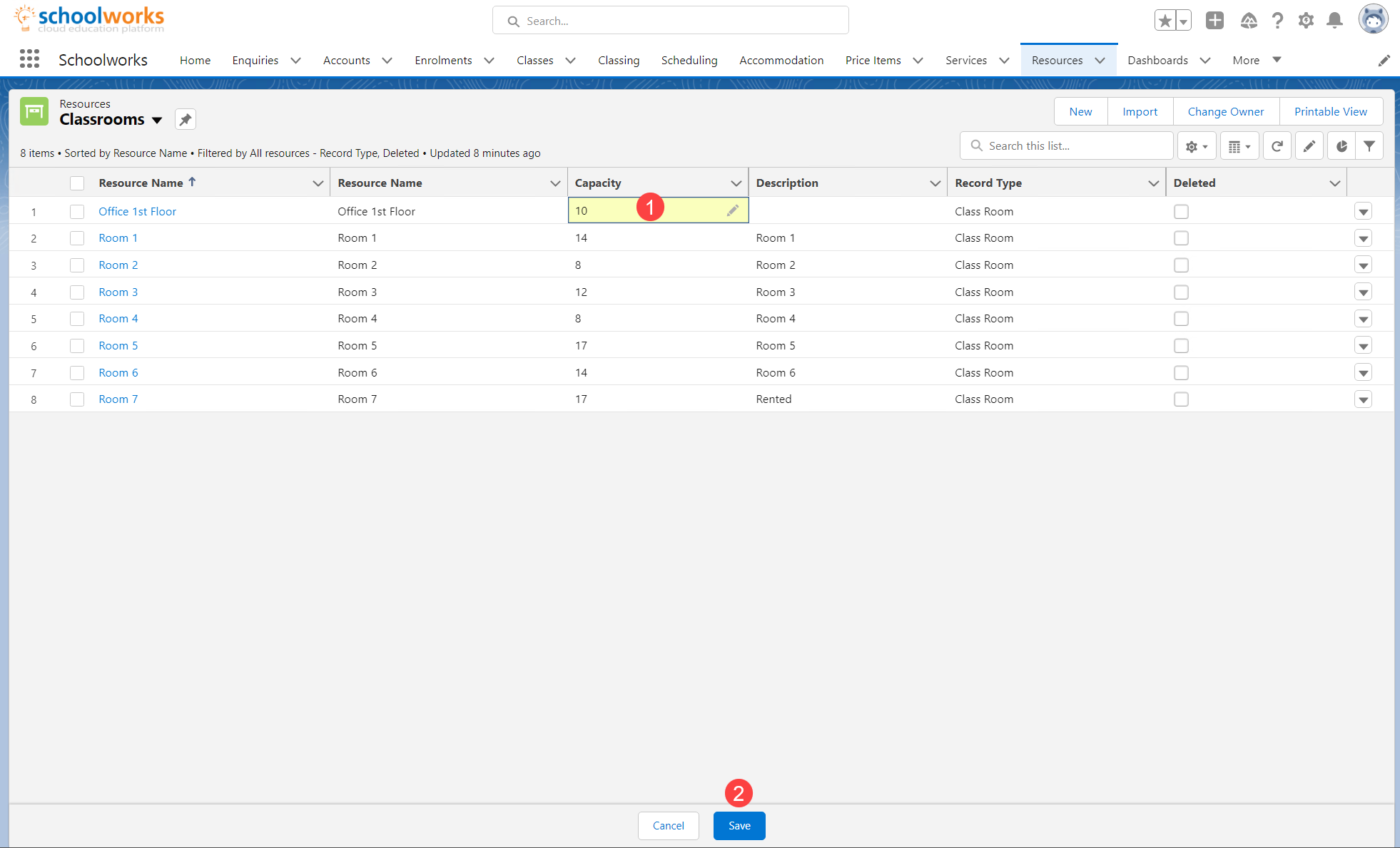
Creating a new Classroom
Click on New in the top right of the screen, then complete the two Resource Name fields and Capacity. You can also add details of the Description and Amenities if you wish.
Make sure the room is available to all Schools that are going to use it in “Applied Schools” at the bottom. Press Save when done. The room will now be available for use in the Classes/Lessons screen.
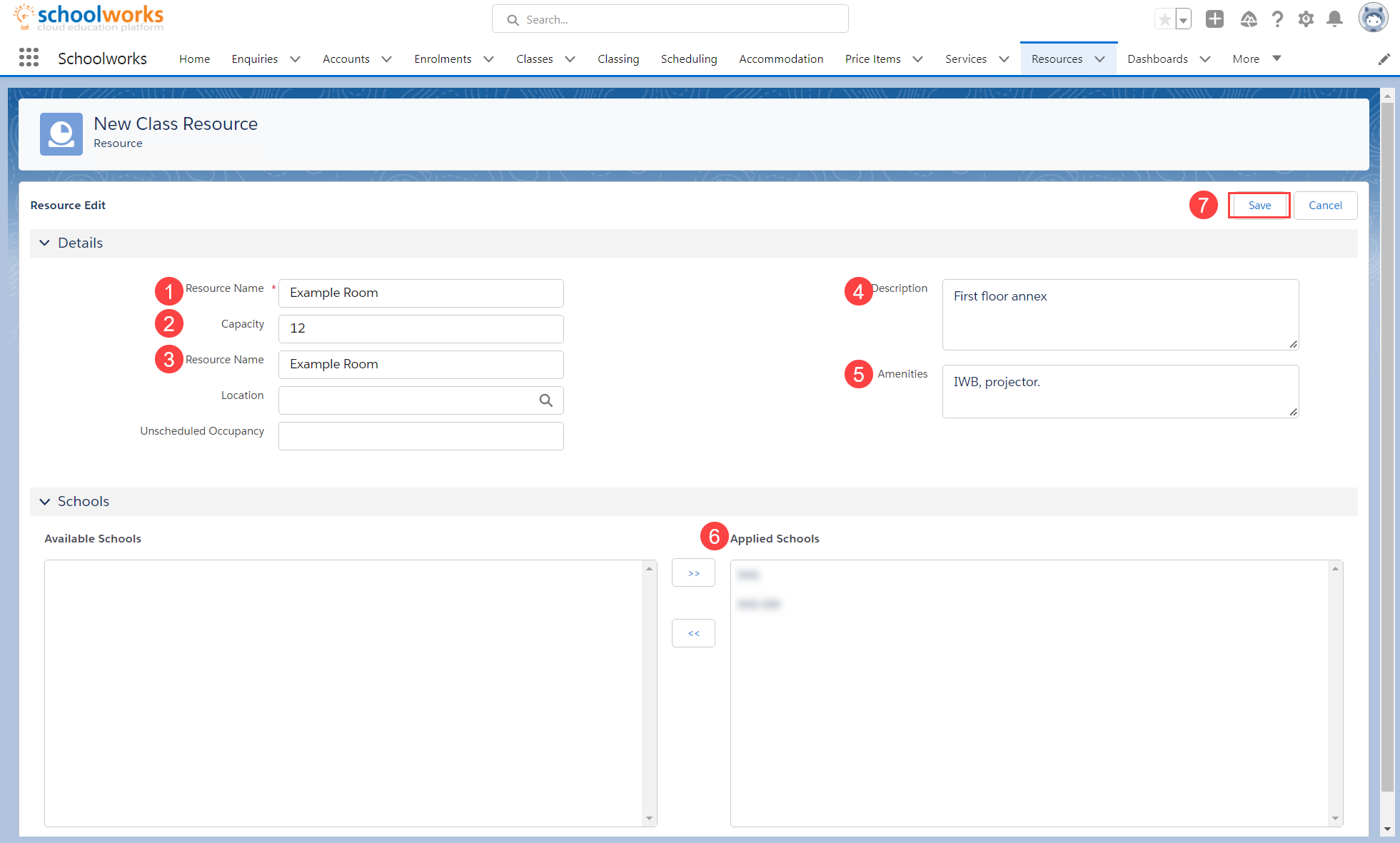
Deactivating a Classroom
If you no longer require a Classroom, go to your Classrooms view and tick the Deleted field, then Save.
This will remove it from view in your Classes/Lessons screen, but will also allow you to reactivate it (by unticking the Delete flag) if you require it again in future.