Classing Screen
The Classing Screen is used to place students in Class. This article explains how this is done.
It is also possible to place students in class individually through their Enrolment (see this article), but typically Academic Managers find it easier to use the Classing screen to manage student placements.
Classing Screen Overview
Click on the Classing tab to open the Classing screen.
This screen is controlled by the Classing Date field in the top right corner, which defaults to the current week.
Always ensure you are looking at the correct week before placing any students.
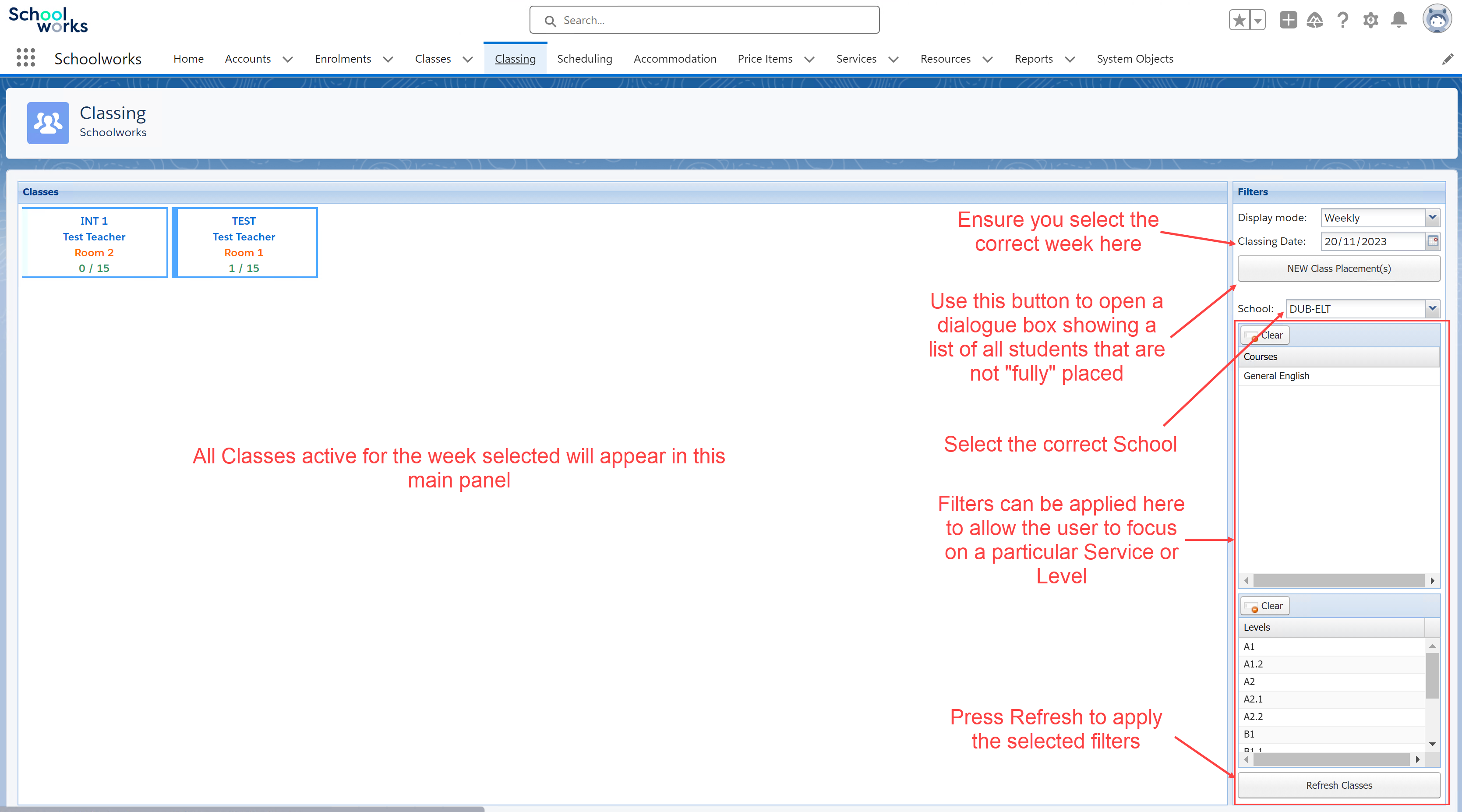
NEW Class Placements
When the correct week has been selected, click on NEW Class Placements to open a dialogue box.
This will shows any students that have not been “fully” placed.
The fields displayed in this box are as follows:
Enrolment ID: a hyperlink to the student’s Enrolment
Account ID: a hyperlink to the Student Account
Name: Account Name field from the Student Account
Group: a hyperlink to the Group Account if a student is part of a Group Enrolment
Level: the student’s level from the Student Account
Language: the student’s first language from the Student Account
Nationality: the student’s nationality from the Student Account
Age: the student’s age from the Student Account
Code: the Service Code from the Booking Service
Options: any Service Options related to the Course Booking (can be toggled on and off)
Course Start: Booking Start Date
Course End: Booking End Date
Starting: if “Yes”, then this is a new student; if “No”, this is a returning student
Status: Booking Status (e.g. Provisional, Processing, Complete)
Placed In: shows other Classes the student is placed in, in the same week
On Holiday?: shows whether the student has a booked Student Holiday for the displayed week
Placing Students
To place a student, simply select them and drag them on the screen into the Class you wish to place them in.
At the top of the dialogue box, there are options to:
Place Until the end of course - this will place the student until the end of their Booking
Place Until end of this week - this will place the student for the week selected only
Place Until a specific date - this will place the student until the date selected in the date picker
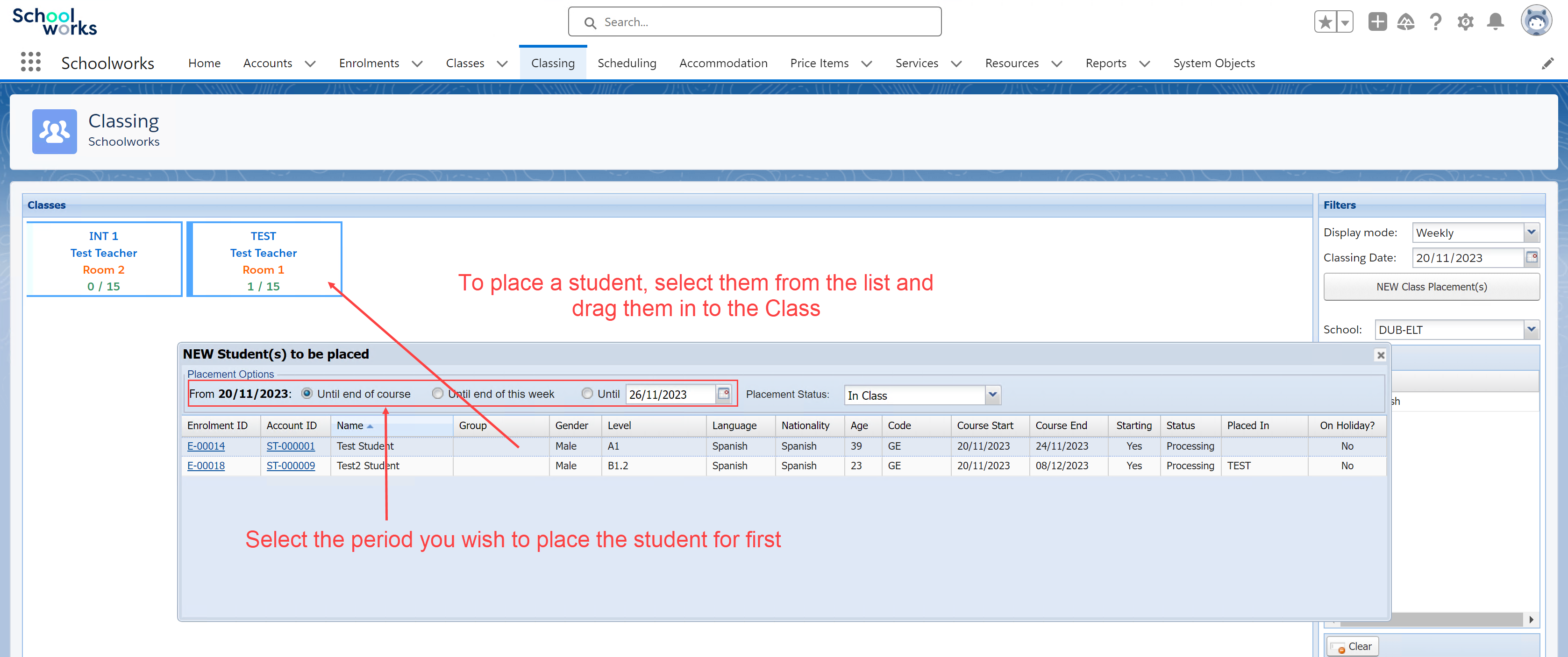
It is possible to sort the list of students to be placed by clicking on any of the column headers.
It is possible to multi-select (by holding down Ctrl and clicking each student) and bulk place students in to one Class.
This can be useful with Groups - sort by the Group column, then select them all to drag them in to a Class.
Once the student is placed, the database is updated behind the scenes and the placement will appear on their Enrolment and also will feed through to any reports or documents that have been configured.
Making Changes
Looking in more detail at each Class tab:
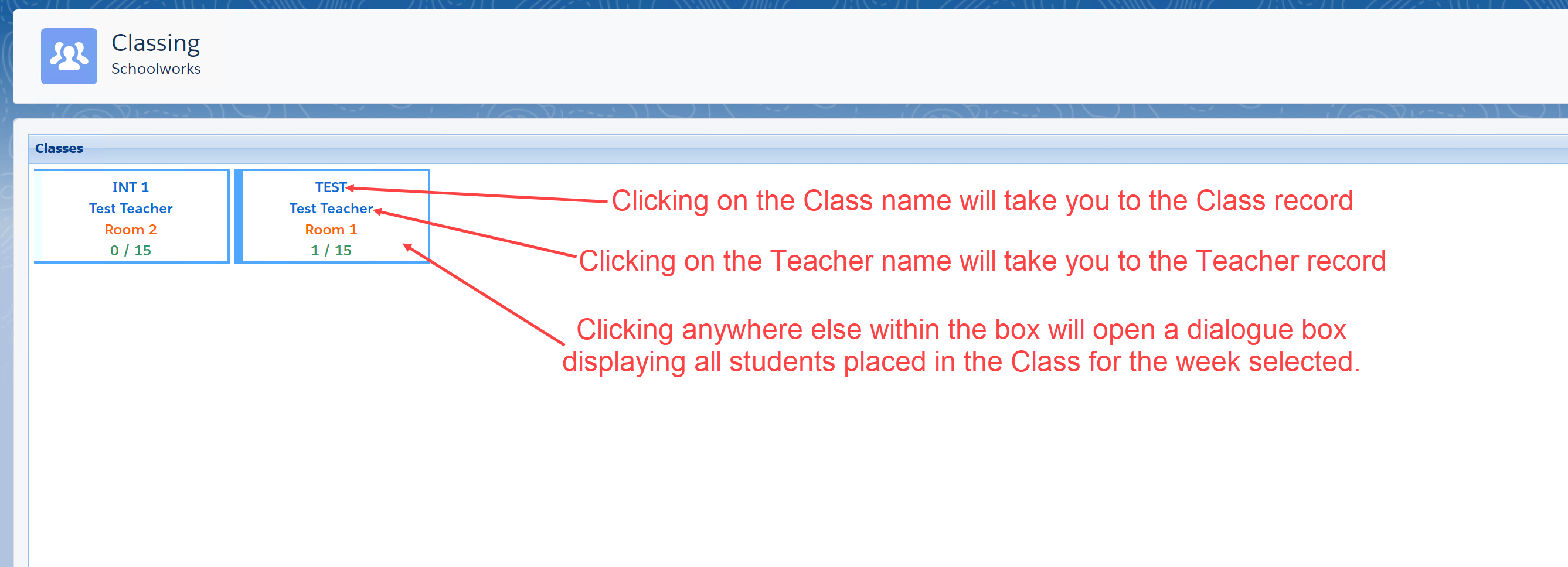
If you wish to move a student to a different Class, click in the Class tab the student is currently placed in, then drag the student to the new Class.
This will place them from the week selected until the end of the existing placement record.
Again, be sure to check you are operating in the correct week.
To remove the student from the Class, drag them into the recycle bin.
They will then appear back in the NEW Student Placements dialogue box to be placed in an alternative Class.

Note that if a Booking is cancelled for whatever reason in the Enrolment, this will also cancel all related Class Placements.