Creating an Accommodation Provider Account
This article advises how to create a new Accommodation Provider Account record in Schoolworks.
Once an Accommodation Provider Account has been created and associated with the Service and School, students can be placed with the provider.
Creating the Accommodation Account Record
Login to your Org and click on the Accounts tab.
Click on New in the top right corner, then select the “Accommodation” record type and Next:
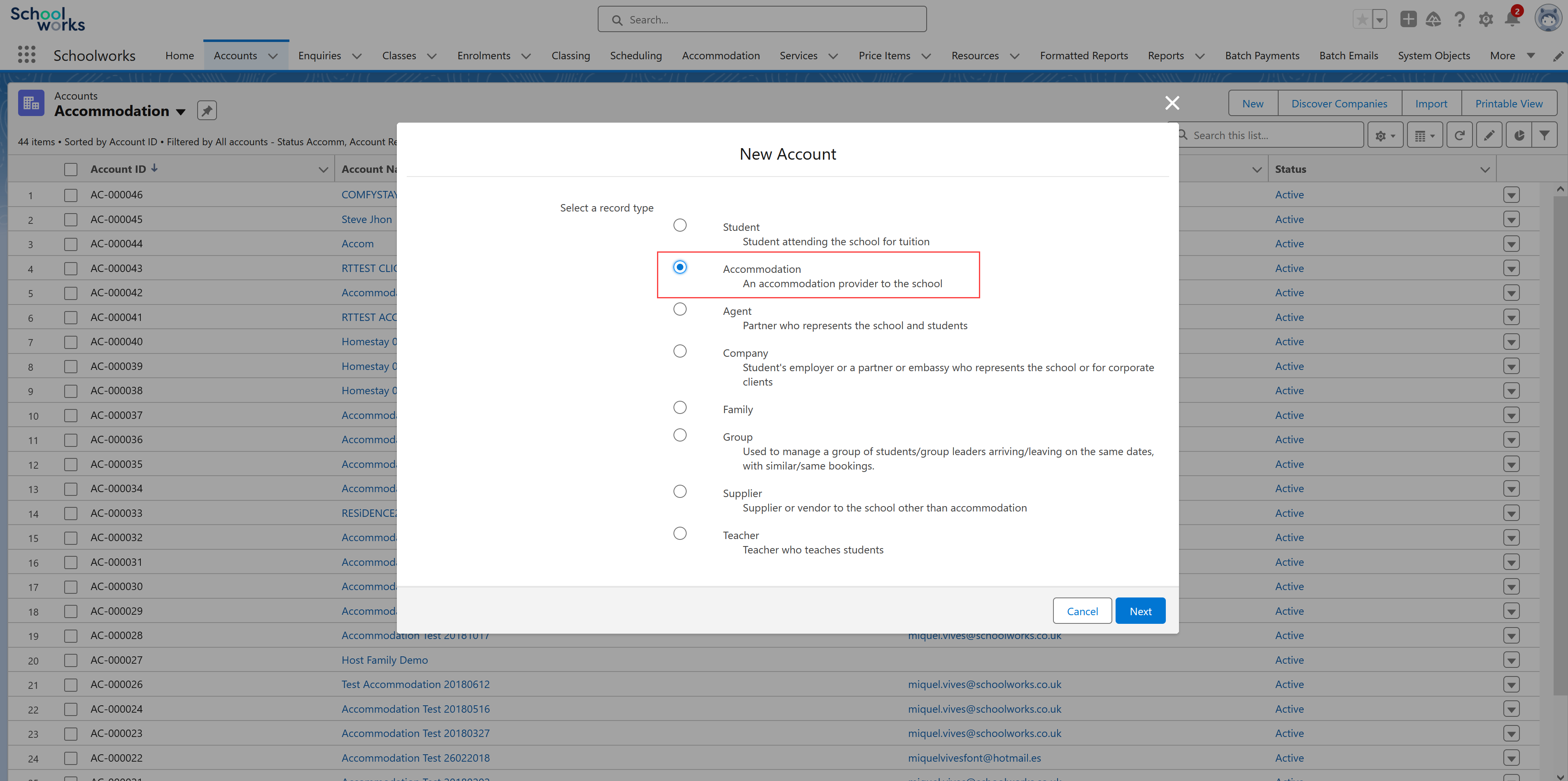
This will open the new account screen.
There are a number of fields to consider here, dealt with by section:
Account Information - enter the name and contact details of the provider
Link the provider to the Accommodation Type - typically Homestay, Residence, Apartment, but each school may have different options here.
Use the Status field to mark whether the provider is Prospective, Active, Suspended or Inactive.
It’s a good idea to make providers you no longer use Inactive in order to keep the Accommodation screen and list views display the most relevant information.
Address Information - enter the adddress of the provider.
Note this will feed through to the Student Account on placement.
Billing Address - enter a billing address if different
For example, a residence may have both a physical address and a Head Office billing address
Transport Information - these fields can be used in emails and documents for the student
Finance Settings IMPORTANT
Accommodation Payment - In order for the provider to appear in the Accommodation Batch Payments process, this must be ticked
Accommodation Payment Hold - if there is a reason you wish to suspend payments to the provider, tick this box and they will be excluded from the batch payment process
Accommodation Payment Price List Group - typically enter “Standard” here
Accommodation Payment Price List - leave blank unless the provider should be fixed on to a specific price list
For further details, please see this article.
Bank Details - enter the details here
Note these are encrypted fields, so will appear masked unless the user has permission to view them
Compliance Checks - enter the details as appropriate.
It is possible to add additional custom fields here if you wish to track other information on the provider. Speak to your System Administrator.
Exclusion Preferences
Enter any host preferences here. This will filter the students available to place with the host in the Accommodation screen.
Click Save when complete. You can always come back to the record to add other details later.
Related Records
Across the top of the Accommodation Account, you will now see a number of tabs that hold related records to the Accommodation Account.
It is necessary to create some related records before it is possible to place any students with the provider.

Accommodation Contacts
It is possible to associate more than one person with the Accommodation Provider.
You may like to add the mother, father, son, daughter etc to the account to keep track of the different contact details for each.
Supplier Services
It is necessary to associate all Accommodation Providers with the Services they are able to deliver.
This allows the system to understand a Homestay provider can deliver accommodation for students who have booked the Homestay Service.
This section also associates the Accommodation Provider with how much they should be paid for each placement.
Click New to create a new Supplier Service record, and enter the name of the delivery Service (what the student is buying) and the Cost Service (how much the provider should be paid

If you are not sure which Services to use here, check an alternative provider that you know works, or seek support from your System Administrator.
Most providers only have one Supplier Services record, but it is possible to have more than one.
For example, a homestay provider may sell their room as a Homestay Room or an Apartment, which might be priced differently for the customer.
Rooms
Next, it is necessary to create the Rooms the provider has available. These are known in Schoolworks as “Resources”.
Click on New Resource which will take you through to a new screen. Complete the details as follows:
Resource Name - the name of the room (enter in both fields, these appear in different parts of the system)
Capacity - the maximum number of students that can be placed in the room.
Location - leave blank
Description/Amenities - enter if required, these can feed through to documents and emails
Exclusions - enter any specific exclusions for the room (in addition to the Account level exclusions)
Room Availability/Unavailability - typically, it is preferable to put “long” dates on the Availability, then add specific weeks the room may be unavailable in the Unavailability section.
This saves time in having to continually update the availability.
Unavailability could include when the host is away on holiday, or the room is being refurbished for example.
Room Options - move the Room Options (fed from the Service) that the room can deliver. For example if students booking Full Board, Half Board and Self-Catering options can be place in here, add these to the right hand side. if the room is a Single Room, not Double, then only add the Single Room option.
These options will vary depending on what options your school sells.
If the option is not added that matches what the student has booked, the room will not appear in the placement screen when trying to place the student.
When finished, the record will look something like this:
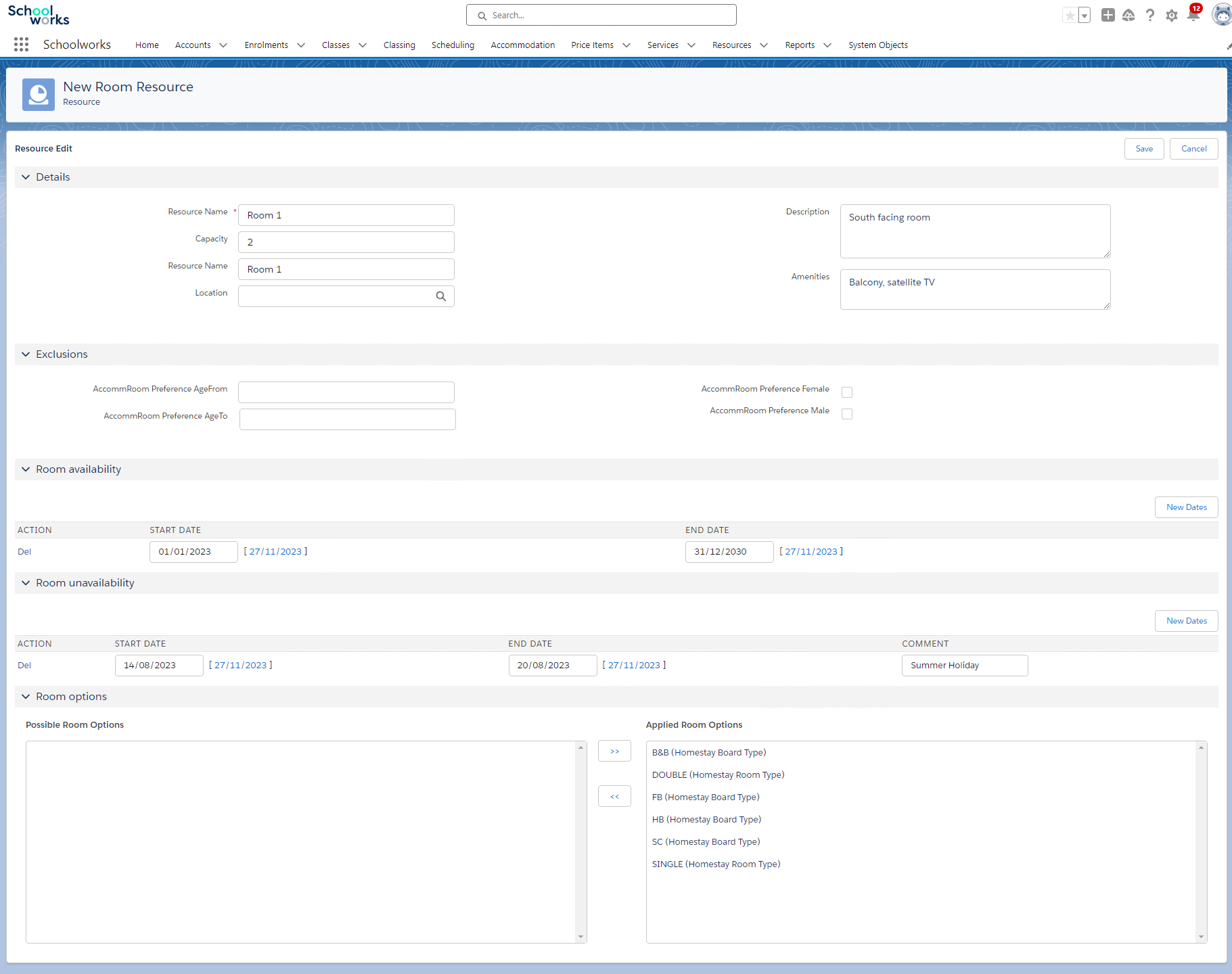
Schools
Navigate to the Schools tab, and add each School that the provider will be accommodating students for.
Each provider can provide accommodation for students from more than one school.
Matching Preferences
Finally add any matching preferences relevant to the provider here.
These are not commonly used, but can help match the most appropriate provider with the student.
For more information on how these work, please see this article.
Once these records have been added, the provider will appear in the Accommodation screen ready to accept student placements.