Creating a Manual Invoice
Manual invoices can be created on the student, agent or company account record to create invoices for items that cannot be allocated to a student via a booking or enrolment, such as invoicing an agent for marketing services.
Manual invoices should not be used for the creation of invoices that are directly related to a single booking or enrolment. These should be processed through the student account.
Please refer to your Finance team to confirm when manual invoices can be used in your organisation.
Notes
When posted the manual invoice will create finance records and spread the income in the same way as the student booking invoicing process, so it is vital the information is entered correctly.
You cannot part create a manual invoice, there is no temporary save option, once it is completed and saved the income is posted.
If a mistake is made the whole invoice will need to be manually credited off (see the Creating a manual Credit document). The invoice cannot be edited and changed.
Preparation
Ensure you know the relevant Course, Accommodation, Transfer and Sundry service codes that you would like to invoice for
The total price for each of the above
Any agent and/or student name
Any commission percent to apply to an agent
The due date of the invoice
The dates the bookings start and end
The example below is for creating a manual invoice on an Agent Account. The principles are the same for Student and Company Accounts.
Instructions
Navigate to the Account you wish to raise the invoice on
Go to the Finance Details tab and click on ‘Manual Invoice’
There are two steps to this process:
Create the invoice 'header'
Create the line items
Invoice ‘Header’
Firstly we create the invoice ‘header’. This is the summary of the invoice, and will contain the invoice date and invoice due date, the description of what is being invoiced; and the invoice total.
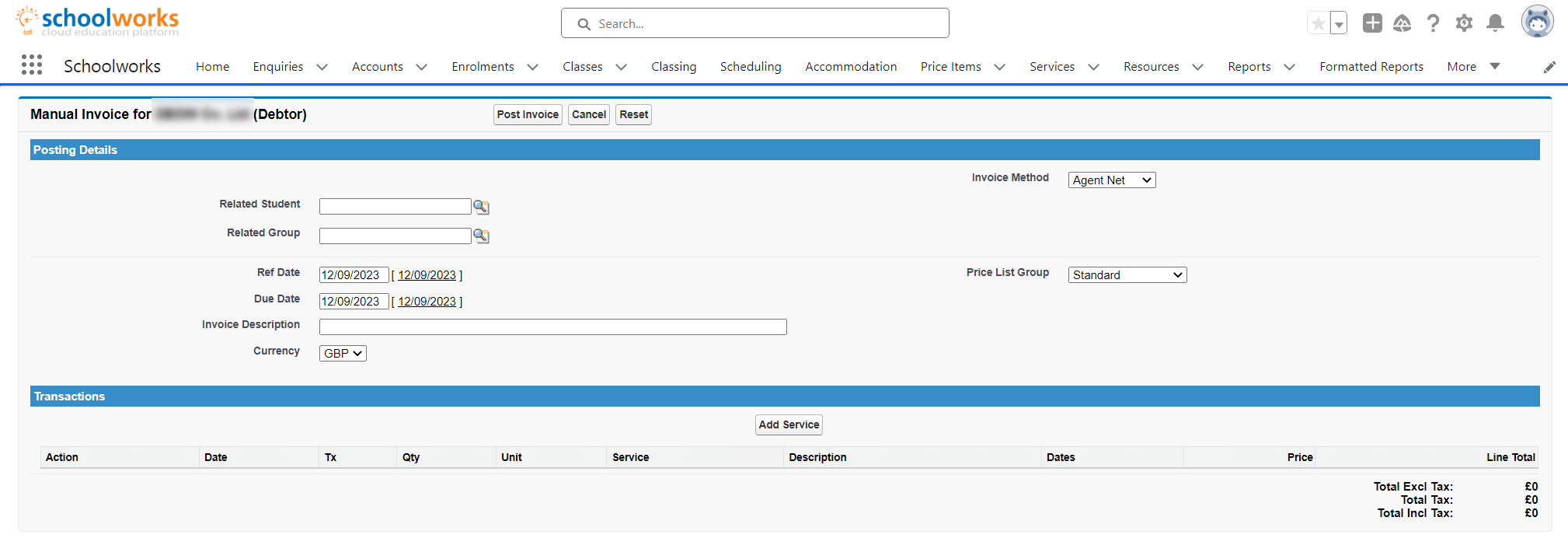
Choose a related Student if there is one; please note that you can only have one related student on the invoice.
Choose a related Group if there is one.
Enter the Ref Date - this is the date the invoice is posted for Accounting purposes and generally the date of creating the invoice, i.e. today. Tip – Clicking on ‘today’s’ date which is shown next to the enter date window will put today’s date into the box.
Enter the Due Date - this is the date the company must pay the invoice by. If there is any doubt about the due date please contact the sales person who gave you the booking or your Finance Team.
Enter in a description for the invoice. For example ‘Marketing Expenses 2023’.
Invoice Line Items
Each service that needs to be accounted for in the finance system, or reflected on the invoice needs to be detailed here. For example; a ‘normal’ booking invoice would have course, accommodation and arrival and departure transfer services added.
NOTE - It is VERY important to note that the start and end dates are critical in how the income is created in Schoolworks. When a booking is put on in the normal manner through the student account and enrolment process the start and end date entered for courses, or calculated for accommodation and transfers is used to spread the income for that course across the full range of dates. This process needs to be replicated here.
To enter the invoice details, click on ‘Add Service’ to take you to the following screen:
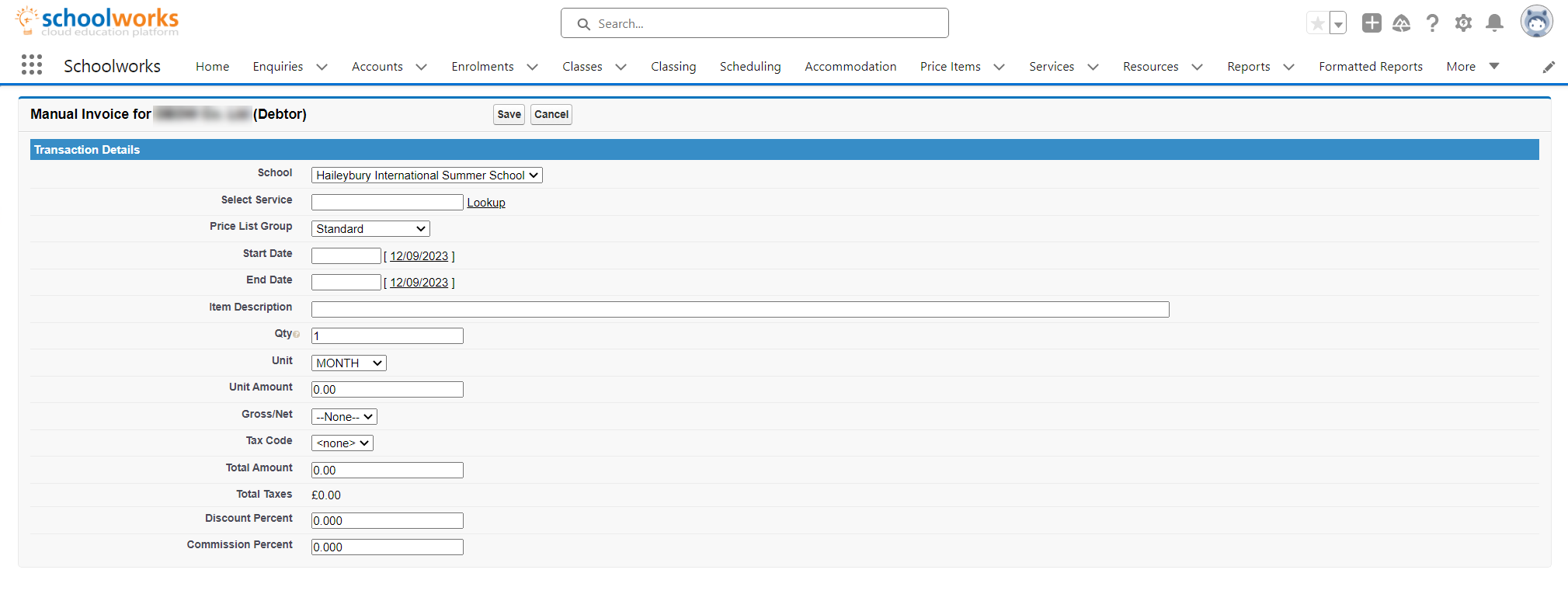
Select the service – it is recommended this is completed in the same order as a normal booking (For example; course followed by accommodation, arrival transfer, departure transfer and then sundry items)
Enter the start and end dates. For transfers the start and end date will be the same date as the transfer only happens on one day. Add arrival and departure transfers individually.
Enter a description – this will be the line that appears on the invoice. So make it meaningful. For instance, ‘Spring course booking for 10 students and 1 group leader at no additional cost’.
In the quantity field you have two choices
Enter 1 as the quantity. This works best if you are creating an invoice for a group where the number of students may change, but the unit amount remains the same – i.e. a group of up to 10 students will be charged at £10,000.
Enter the number of students (items sold) and then the sub total per student in the unit amount field.
Select the Unit type, for groups this will likely be QTY (each).
Enter the unit amount. The system will use the unit and quantity fields to calculate the total amount and display it in the total amount box.
If you need to do an agent commission or add an agent discount, enter the percentages in the appropriate box.
The other boxes can remain as they are.
When finished, click on ‘Save’.
This will return you to the header page and display the line totals as they accumulate.
Repeat the above for the other services.
Once you have completed all the invoice lines, and have checked the amounts and dates are correct, click on ‘Post Invoice’.
The invoice has now been posted through to finance and the debt created on the company account.
To print or email the invoice go to ‘Create Documents’ on the Account to create the invoice document.
Remember to press Exit to leave the Finance Details screen to ensure the record is not locked for the next user.