Groups - Uploading Student Information
Once a group enrolment has been created, use the Upload Students feature to automatically upload student information from a CSV file. This article will outline this process, discuss how to present the data and to ensure the data uploads successfully.
Instructions
Prepare the data in an Excel spreadsheet. To achieve a successful upload, areas to watch out for:
Data file column headings must exactly match the wording of the column headings in the Group Member section of the Group Enrolment. e.g. First Name, Last Name, Date of Birth
For Group Leaders (GL), type Yes in the Group Leader column for the selected Group Member(s) in the spreadsheet.
If specific bookings have been created before the data is uploaded, e.g. Student Number 2 on the system has a different accommodation or meal type to the rest of the group, the student affected on the data file must appear as second on the list (in order to be linked to their specific booking).
The order of the columns in the data file does NOT need to match the order of the columns in the Group Members section.
It is possible to add additional columns, e.g. Nationality. To do this please raise a ticket in the Schoolworks Service Desk or email support@schoolworks.co.uk
A typical data file, in Excel, could look like this:

Once happy with the data, save as a CSV-UTF-8 file:
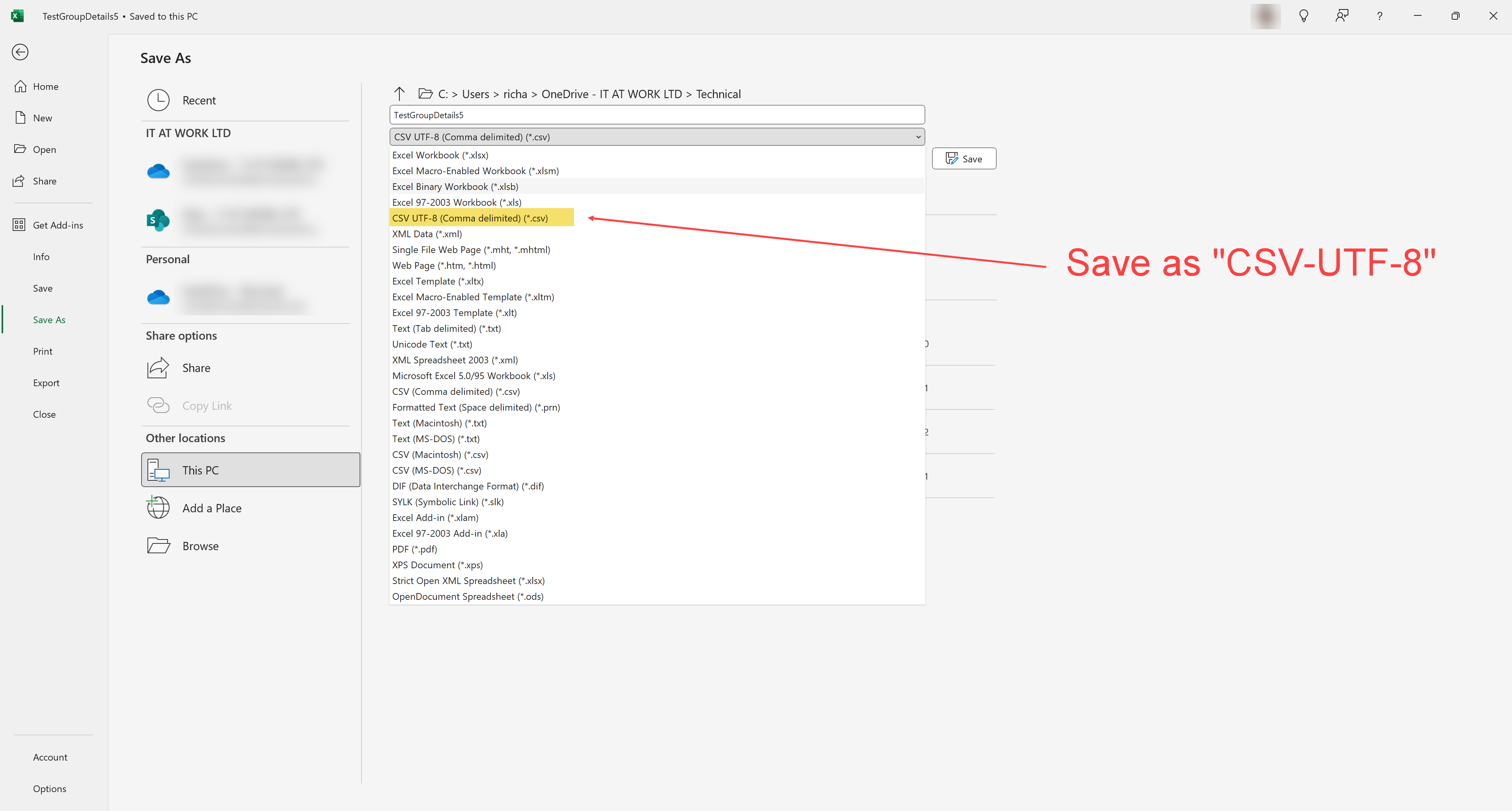
In the Group Members section, click Upload Students:
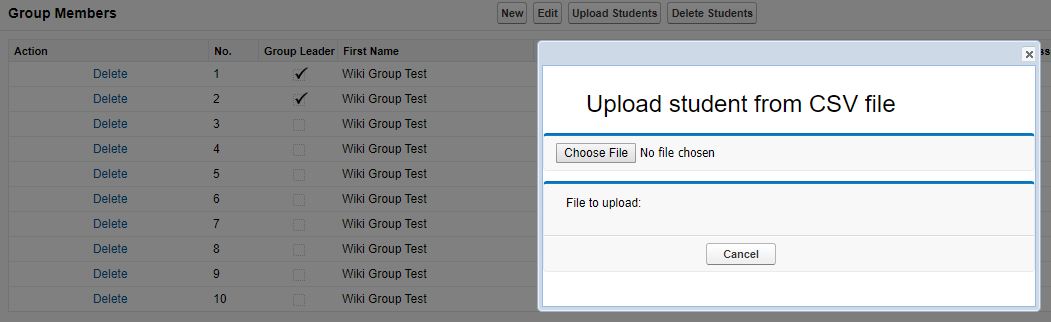
Choose the file saved earlier as a CSV file and then click Upload File.
Once uploaded the screen will show:
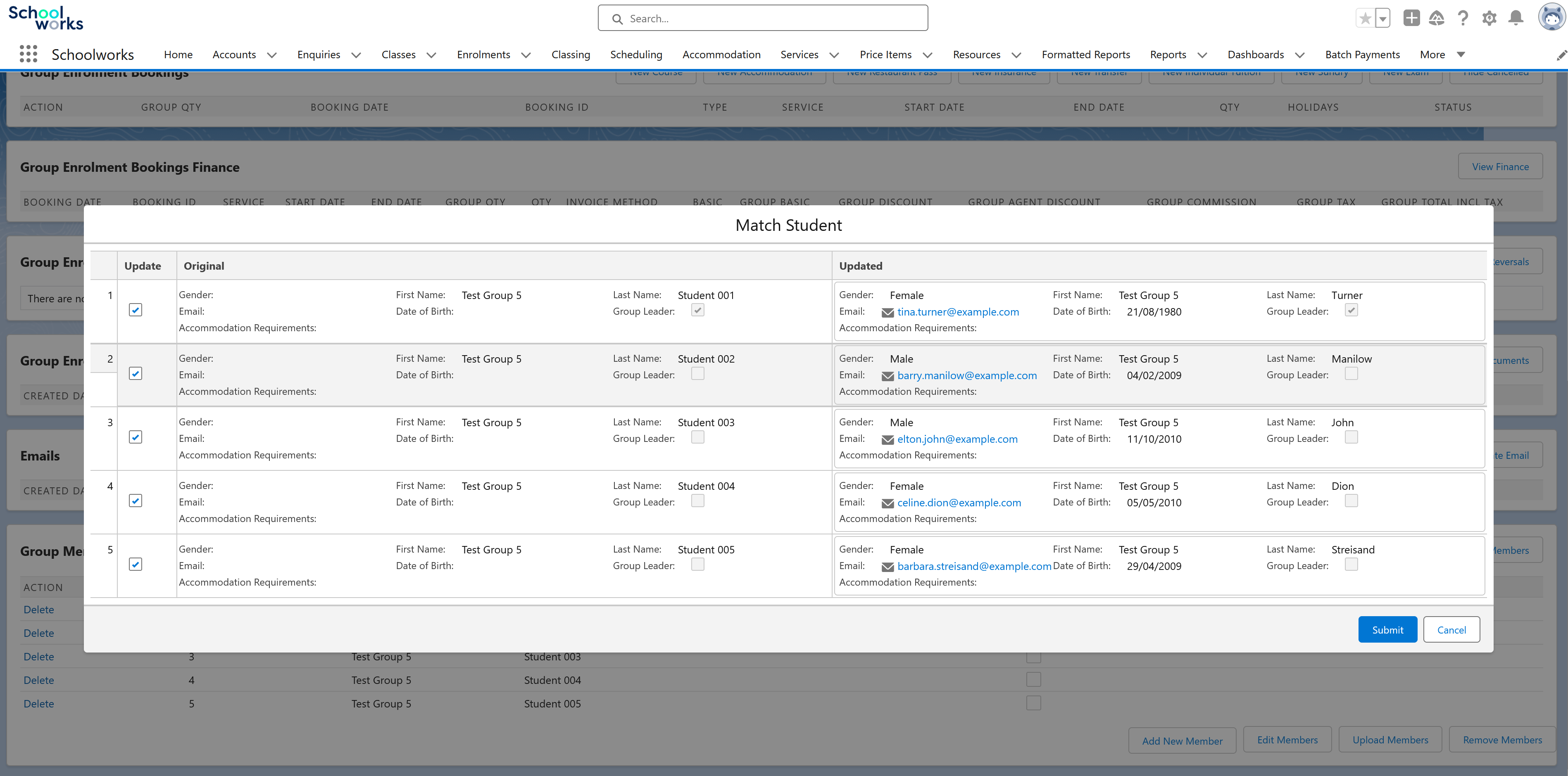
The system will present a message if there is an error in the data, e.g. a misspelling of Male or Female, allowing it to be corrected in your data file and uploaded again.
It’s possible to check/uncheck the student data that will be uploaded by using the “Update” checkbox column on the left-hand side.
Typically on the first upload, ALL students are updated.
Click Submit to upload the data to the Group Members section.
Then click “Update Group Members” to commit the changes:
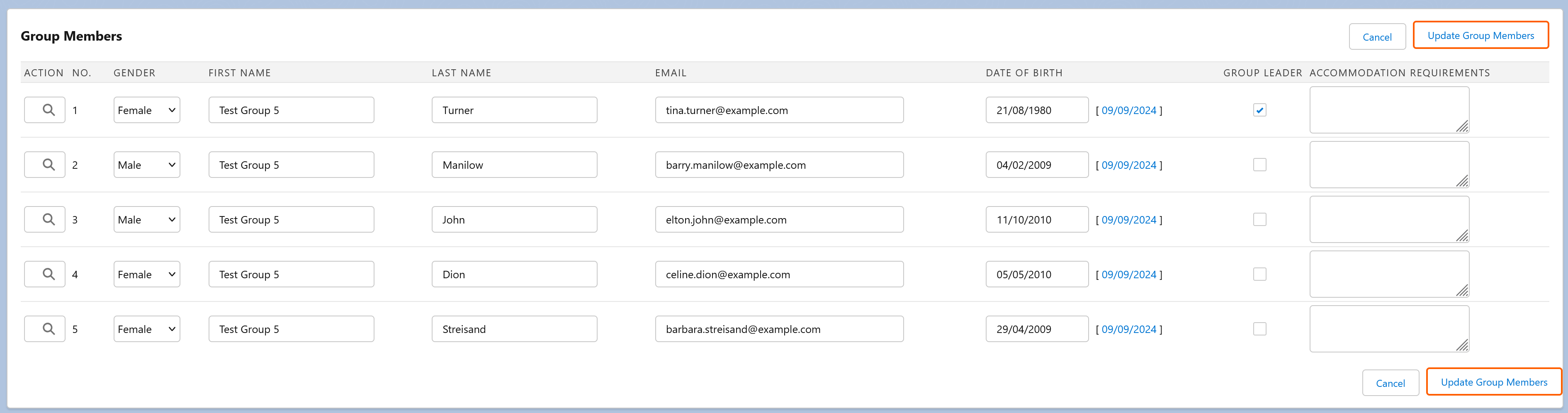
Making Amendments
It is possible, from this point, to edit the list of students in the Group Members section. The options are:
Edit Members - to edit or add to any of the information for individual Group Members.
Add New Members - add new students (or Group Leaders) to the list.
NB if you have added Students or Group Leaders to different Bookings (e.g. Course, Transfer, Accommodation), the new Group Members will need to be added into the bookings that apply to them. If you have set bookings to “Apply to STUDENTS” (or “Apply to GROUP LEADERS”) the system will do this automatically.
3. Remove Members - allows individual Group Members to be selected to be removed from the group (the bookings / finance will be adjusted accordingly)
Always click “Update Group Members” after any changes have been made to commit the changes to the database.
When to use Upload Students
It is recommended that the data upload of Group Member data is completed when the group is unlikely to change, to avoid the need to change the data too often.
It is possible to upload the data more than once, but beware this may over-write any existing data and potentially cause problems where particular students have been assigned particular bookings. Always carefully consider the “Original” and “Updated” fields in the dialogue:
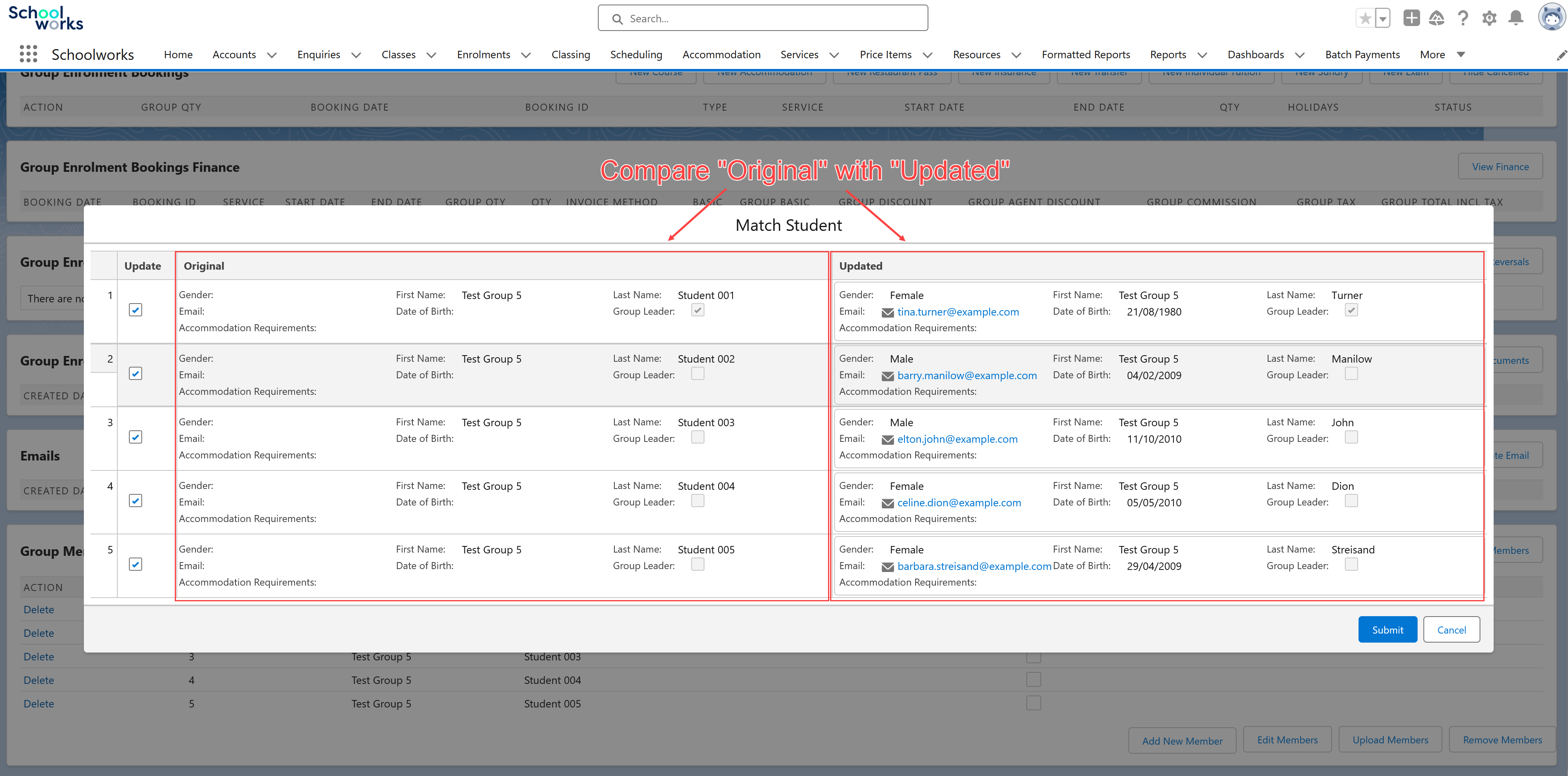
IMPORTANT - uploading student data more than once
We recommend only uploading the student data once. However, it is possible do this more often; however, if you upload again, the information in your data file WILL OVERWRITE the information already entered. This is acceptable if NO specific bookings have been made for specific students and everyone has the same course, accommodation and transfers booked. (A warning message will advise that information is to be over written).
To retain specific bookings against the correct student, they must appear in the same place on the data file that they do on the system. e.g. if student 3 in the Group Members section has a special diet already entered, then this student must appear in position 3 in the data file before it is uploaded. The same applies for Group Leaders.
To be certain that all bookings are retained against the same student we recommend that a check is undertaken to ensure that the order of students match on the data file to the Group Members section. And new students in the group should appear at the end of the data file. If students are no longer coming, they should be deleted from the Group Members section before uploading the data.
NOTE: once data has been uploaded once, the system will place the Group Leaders at the top alphabetically, based on First Name and Last Name. THEN, it will list students alphabetically, based on First Name and Last Name. If uploading a new file, please ensure the data file is sorted alphabetically prior to uploading (as per the above).
Student Uploads can be undertaken before and after Student Accounts have been created; however, new uploads should not be done once you have started to place students in their accommodation, as fresh uploads could change the student names in the Group Members section (if not in the same order), but it will NOT update the placements already made. This could create confusion with which student is staying with which host.
If you are attempting to upload data for more group members than in your Group Size, the following messaged will be presented:

IMPORTANT - the columns in your data file must match those in the Group Members exactly e.g. If the column in the system is headed Date of Birth, having a column heading of DoB will not work.
However, Schoolworks will ignore columns in your data that do not exist in the Group Members section, so these do NOT need to be deleted from your data file before uploading.
Schoolworks will also upload the data if there are sections of data missing; so if you are missing a Date of Birth, you can still upload the rest of the data (and add the missing one later by using the edit function).
Related articles
-
Page:
-
Page:
-
Page:
-
Page:
-
Page: