Finance Promotion Codes
Finance promotions can be used to apply discounts or pricing based on a Promotion Code.
Finance promotions can be created or updated in the Finance Promotions Object.
There are two ways of setting up a promotion:
A simple option, for percentage or discount amount based promotions;
More complex promotions which can involve changes to pricing, or introducing discount price entries which can be combined with either existing pricing from a master price list, or new pricing altogether.
1. Simple Discount Percentage or Amount Finance Promotions
Discount percentage-based promotions (e.g. 10%) or amount-based promotions (e.g. £20) are defined using the Finance Promotion record.
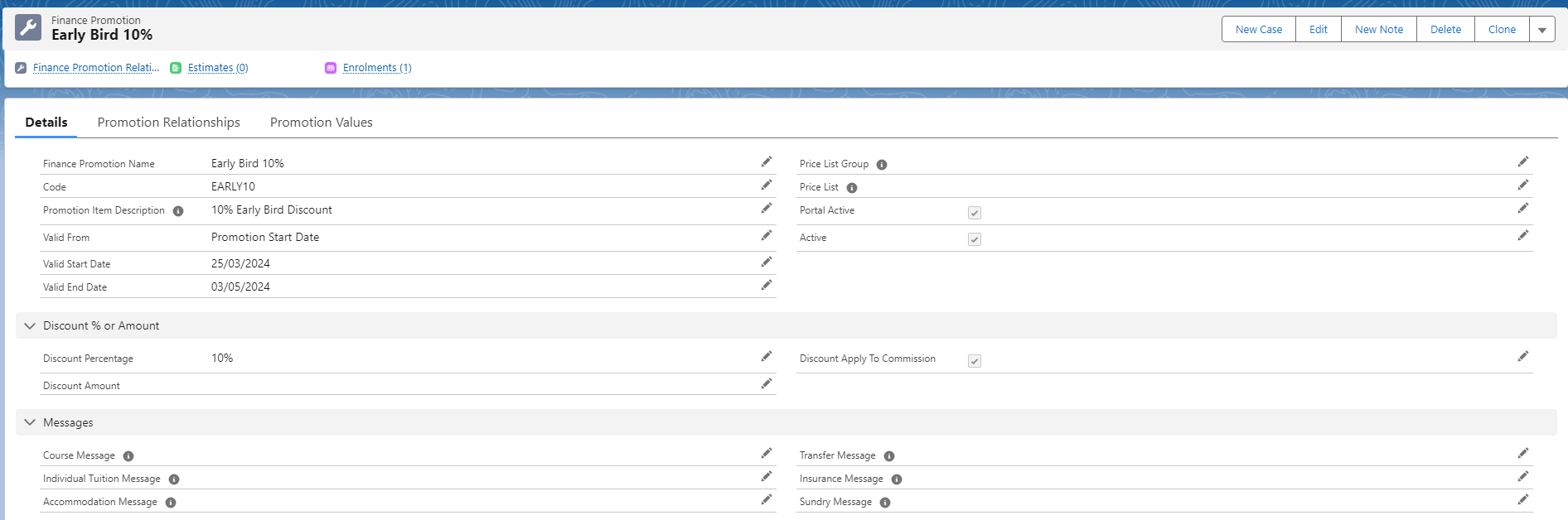
Code: the code for use in online booking systems or for internal use within Enrolment or Estimate screens (more details below).
Promotion Item Description: the description that will be used as a line item description in the journal generated for the promotion.
Valid From: This controls whether the promotion is valid between a Promotion Start Date and End Date (regardless of Enrolment dates) or only applies to Enrolments starting between a specified Start Date and End Date. For example,
Valid From = Promotion Start Date | Valid Start Date = 07/11/2022 | Valid End Date = 11/11/2022
This would allow users to use the Promo Code between the 7th and 11th on any Enrolments, regardless of Enrolment Start and End DateValid From = Enrolment Start Date | Start Date = 07/11/2022 | End Date = 11/11/2022
This would allow users to use the Promo Code at any point and the discount will apply on any Enrolments starting between the 7th and the 11th
It is not currently possible to control the period of the Enrolment that the promotion would apply to - for example, we cannot apply this promotion ONLY to enrolments that are completed before the end of 2023.
Price List Group: used in complex Price List Finance Promotions - see section below
Price List: used in complex Price List Finance Promotions - see section below
Portal Active: This must be checked to allow the promotion to be used within online portals.
Active: This must be checked for the promotion to be used either internally or externally.
Select one of the following:
Discount Percentage: the percentage discount to be applied when the Code is used, e.g. 10%
Discount Amount: a fixed amount of discount to be applied when the Code is used, e.g. £20
Finance Promotion (Service/School) Relationships
By default, the promotion will be applied to all services, but restricted by the (apply to) discount flag on the Price record.
We can further restrict what the promotion is applied to by adding either a service or school record to the Finance Promotion Relationships related list, under the Finance Promotion record.
By adding a service record, the promotion will only be applied to that specific service. Add multiple services to allow for many.
Alternatively, we can add a school record and make the promotion school-wide.
Step-by-step guide - Simple Discount Promotion
Create a new Finance Promotion
Navigate via System Objects to Finance Promotions
click New
Enter the discount
Enter the discount amount or discount %
Enter the Valid Type - by Promotion Start Date or Enrolment Start Date
Enter the Valid Start Date and Valid End dates
Create (assign) the Finance Promo Relationships
These control which Services (or School) are eligible for the discount
Test
Setup a test student (if you don’t have one already)
Test your new Promo Code
2. Complex Price List Finance Promotions
Price List-based Finance Promotions are defined by linking the Finance Promotion record to a Price List Group and associated Price Lists.
By using the ‘Master Price List Group’ link on the Price List Group you assign, you can set up child (or ‘sub’) Price List Groups to allow for complex discounting or pricing schemes.
It may be useful to revise Price List Groups and Price Lists as follows:
Price List Groups are used to hold together Price Lists.
Typically, Price List Groups are geography-, agent- or promotion-based.
E.g. EMEA
Price Lists are date-based and are used to control pricing by date –
E.g. EMEA 2015, EMEA 2016 etc.
The idea is to use a Price List Group and Price Lists within these to hold discount values or price values to represent the discount you require, and reference to a Master Price List Group to get the Sale (or Gross) value – which combined represent the overall promotion.
This setup gives you complete flexibility to setup promotions like:
Get 2 weeks free with every 10 weeks purchased, get 3 weeks free with every 20 weeks purchased
Get £100 off every course (or you can target any specific service or type of service)
Any combination of the above
Step by Step guide - Merge Price List Group or Price List Discounts
Create a new Price List Group, e.g. - Standard Discount
Link this to the Master Price List Group – e.g. Standard
This allows Schoolworks to find all your standard pricing and merge these with your discount pricing
Create a new Price List, e.g. - 2024 Discount
Set the Period Start Date and Period End Date, e.g. 1/1/2024 to 31/12/2024
Tick ‘Active’
This new Price List will be used in the Price Item to add/link your discount prices
Set up Discount Prices which will be used by this Finance Promotion to merge with the Standard Price List Prices
You may wish to use Discount price lines
Observe the ‘Discount Qty’ and ‘Apply Discount Qty’
If you wish to ‘fix’ the qty rate applied, tick the box and enter the discount qty
If you wish the qty to be controlled by the Sale transaction qty, please leave this unticked
Save your changes
NOTE:You can use the platform clone features instead, if you go to the Price List object, and clone the copies of prices under the price list.
It is useful to set up one price first, via Price Item à Edit, then to go to the Price List and clone under the price list.
Test
Set up a test student (if you don’t have one already)
Test your new Promo Code
Using Promo Codes
Promo codes can be entered into an Estimate or Enrolment in the Promotion Code area:
Estimate/Enrolment screen:
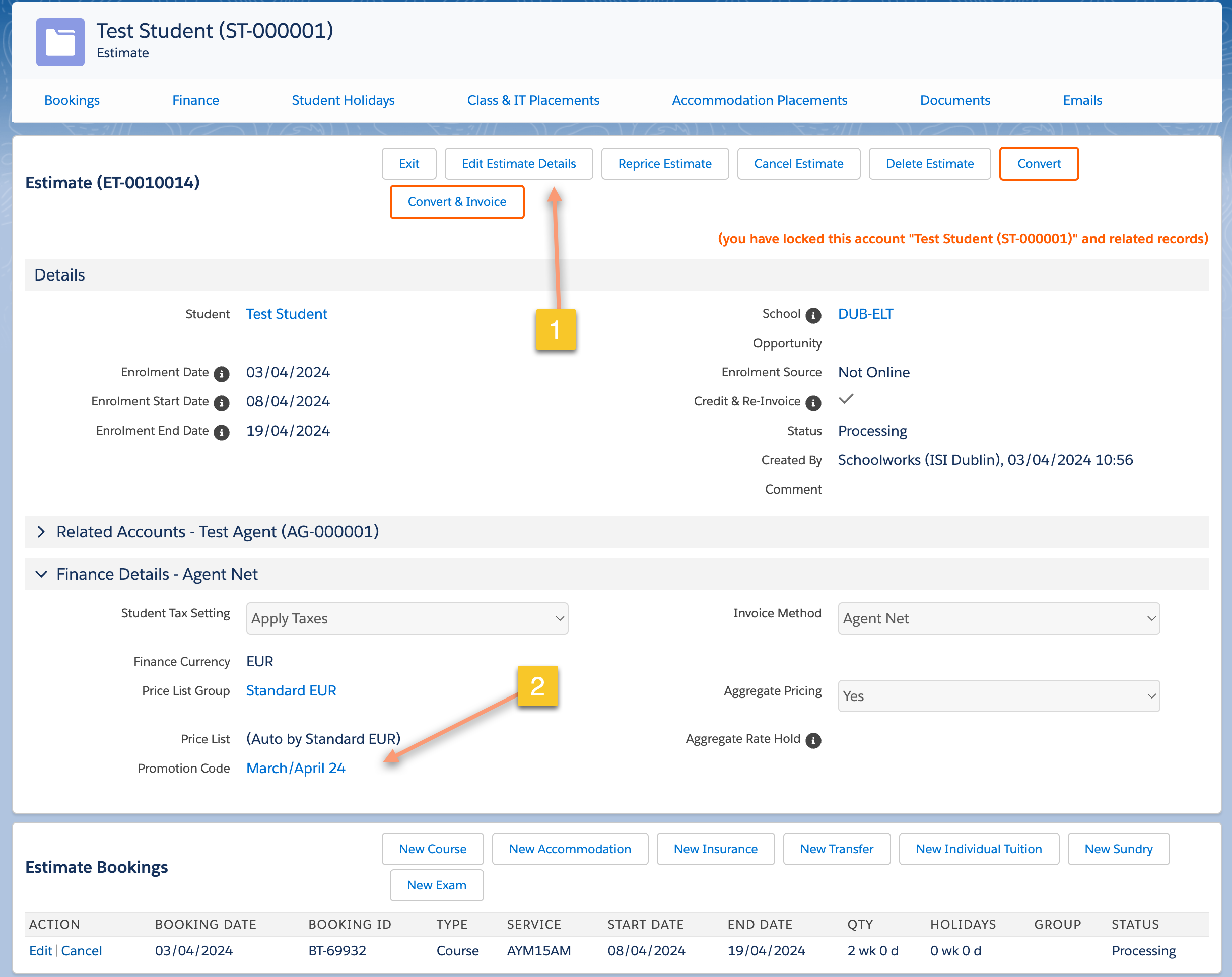
In the online booking system:
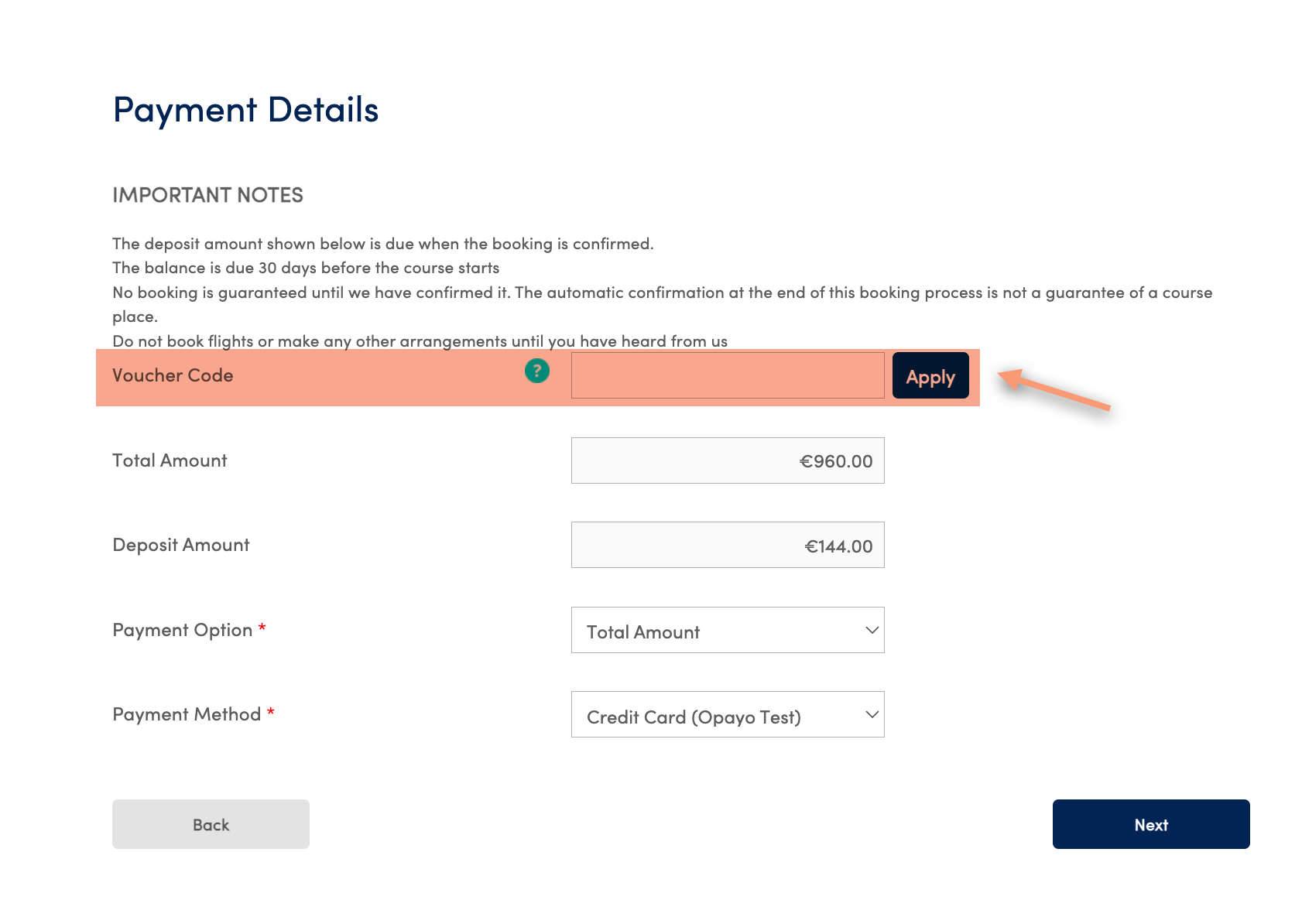
In landing URLs (for the online booking system)
Because the online booking system accepts URLs with parameters, you can build promotional links like this:
https:<your booking portal domain>&promocode=<special promo code>
You could use these in email campaigns to customers to offer a special deal to those with ‘the link’.

The link can also include other parameters - Service Group (to target a list of Services) or even a specific Service (e.g. Course) and Specific Dates.
https:<your booking portal domain>&promocode=<special promo code>&servicegroupintegrationcode=<servicegroupintegrationcode>
For example a specific service, start date and duration:
https:<your booking portal domain>&promocode=<special promo code>&serviceintegrationcode=<serviceintegrationcode>&startdate=<yyyy-mm-dd>&duration=<calanderdaystoenddate>
Related articles
-
Page:
-
Page:
-
Page:
-
Page:
-
Page: