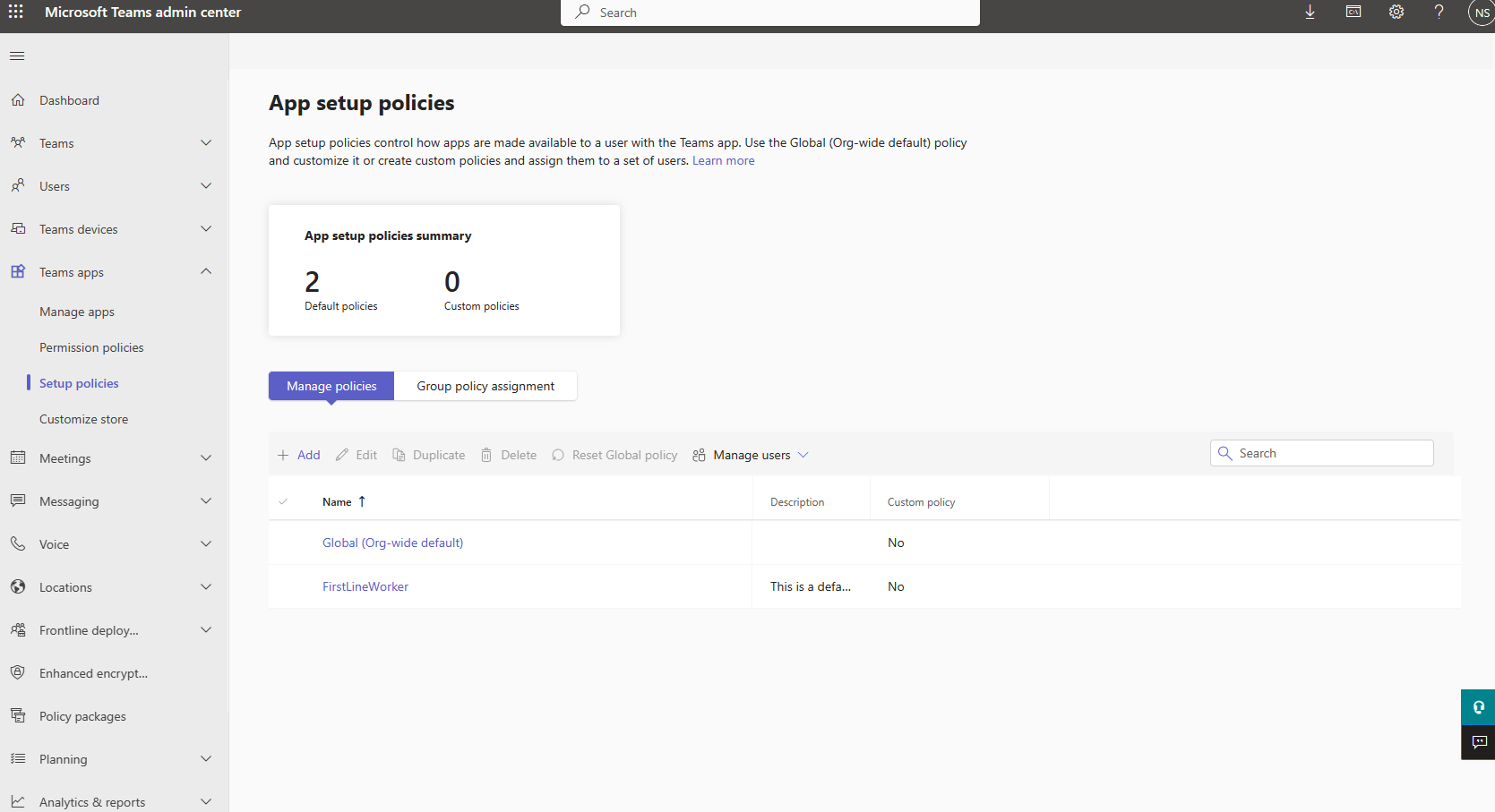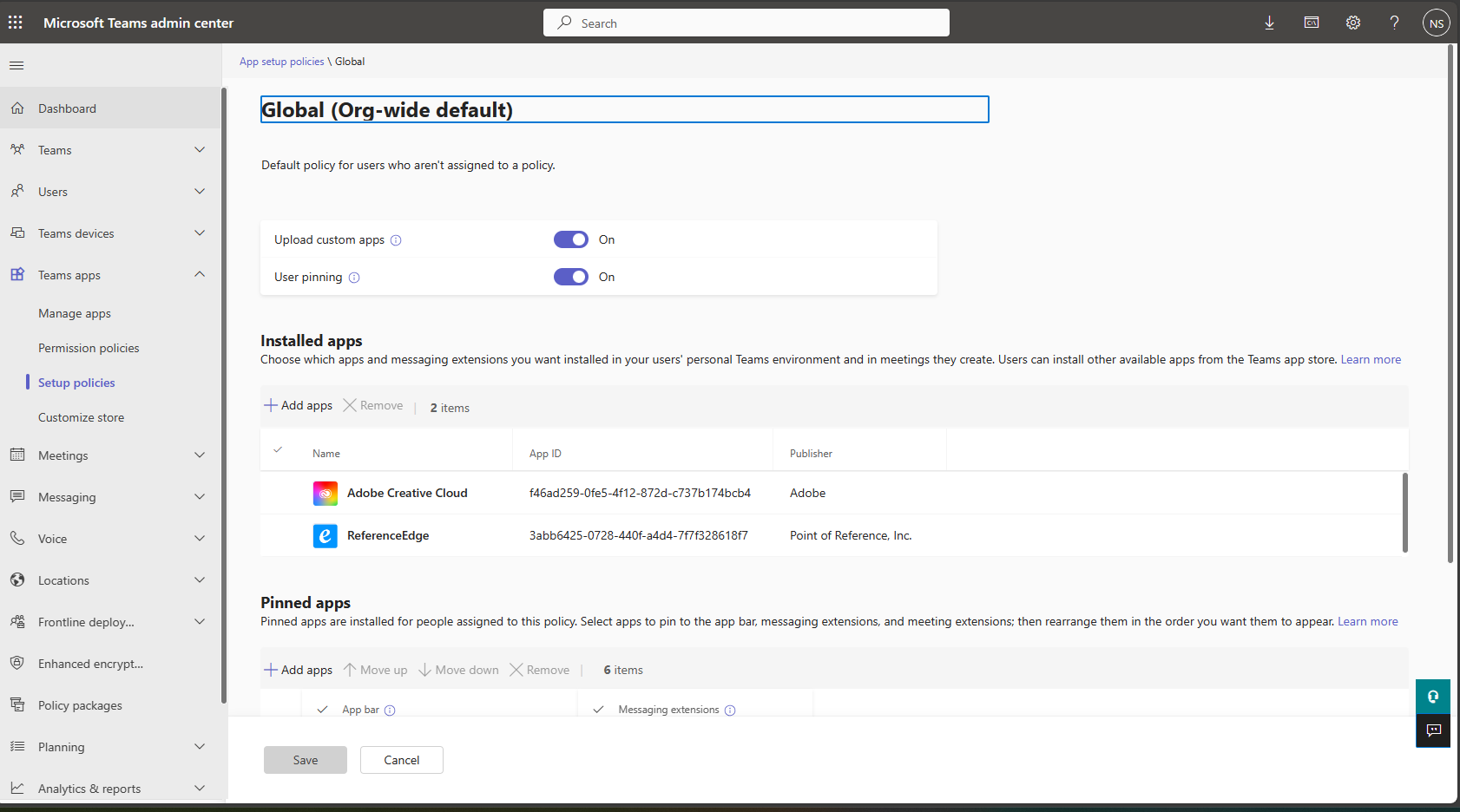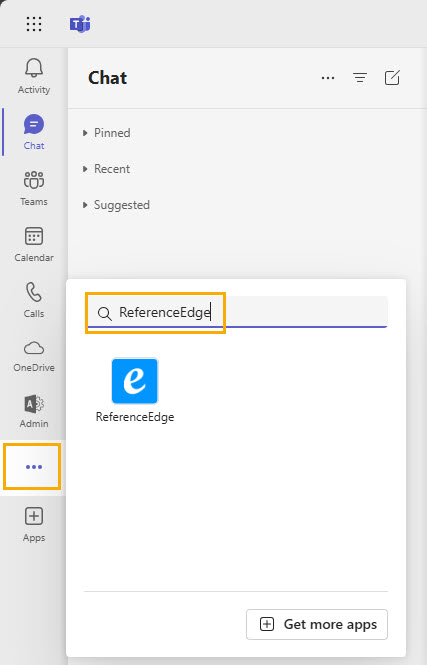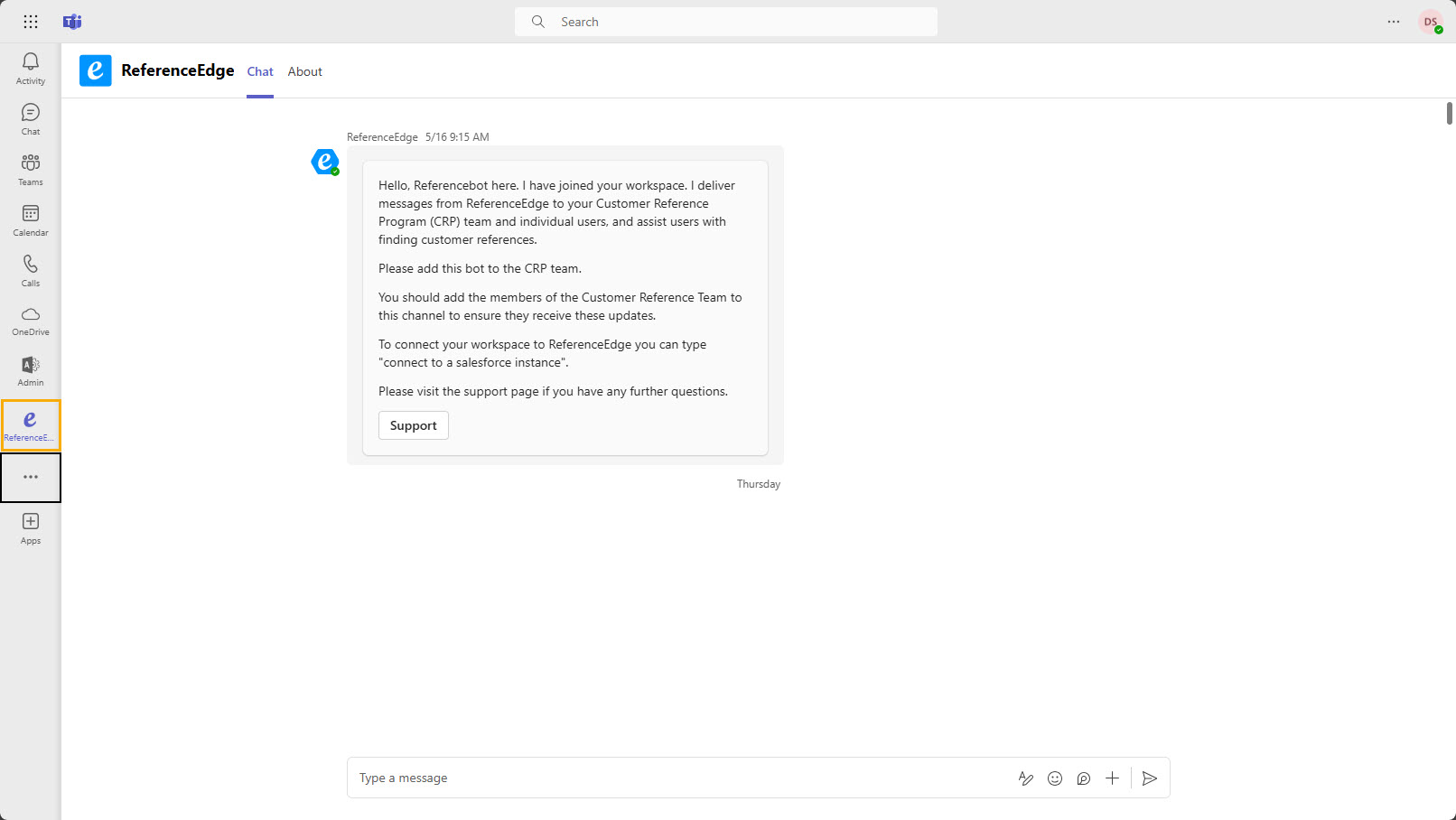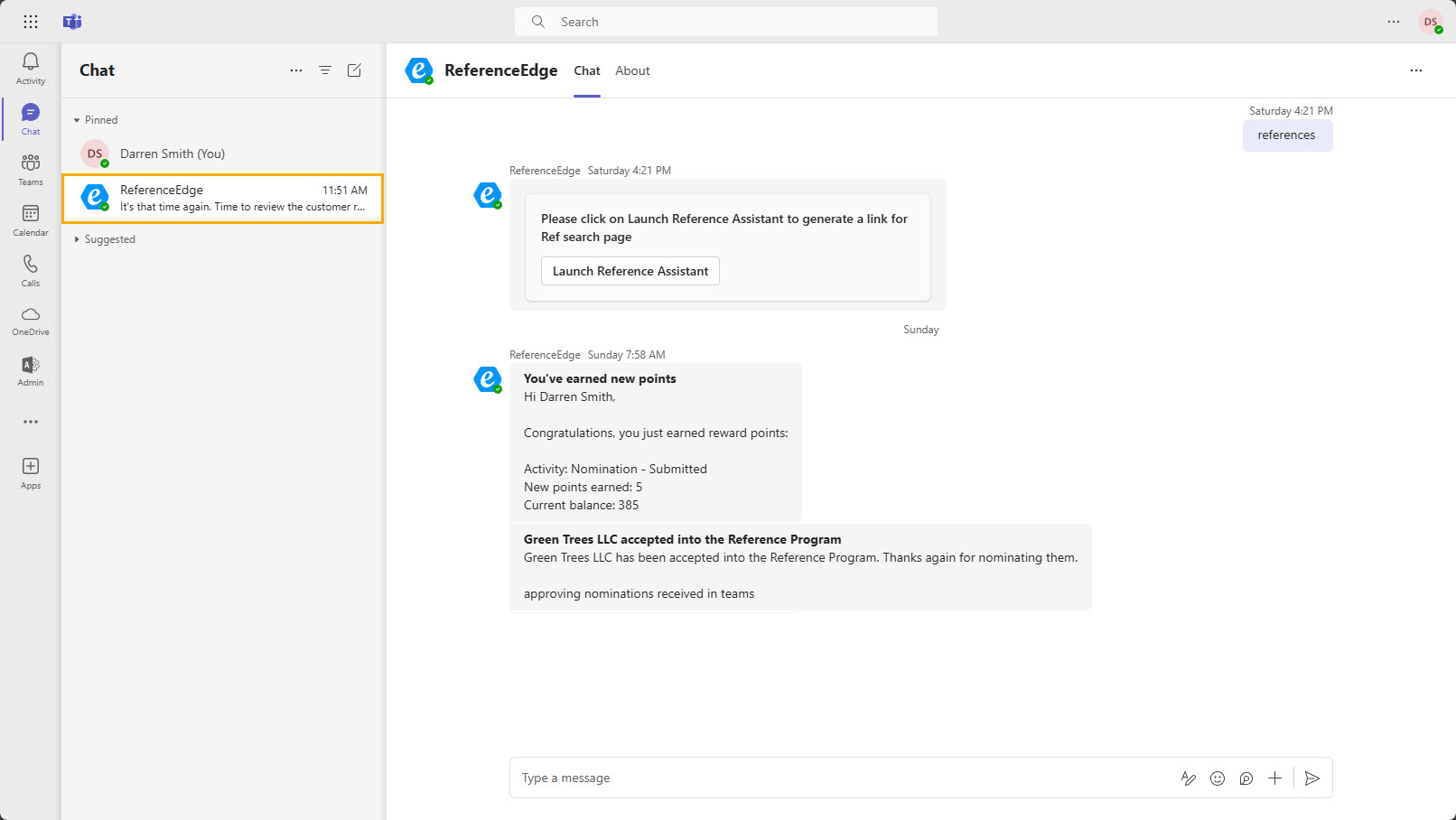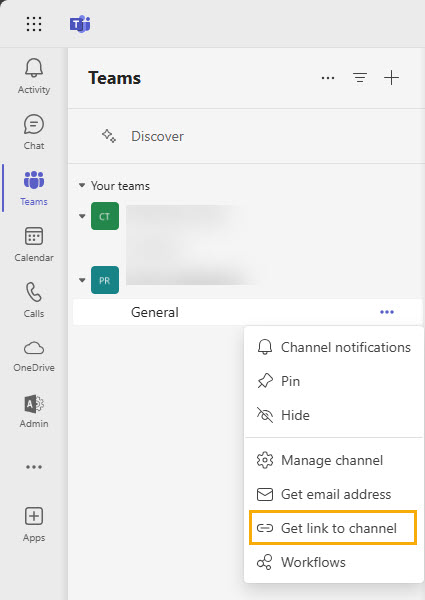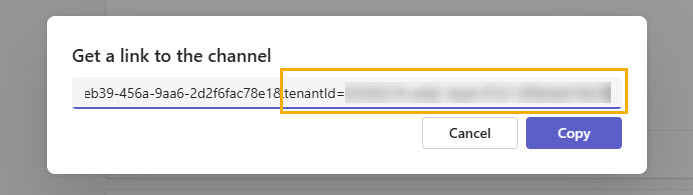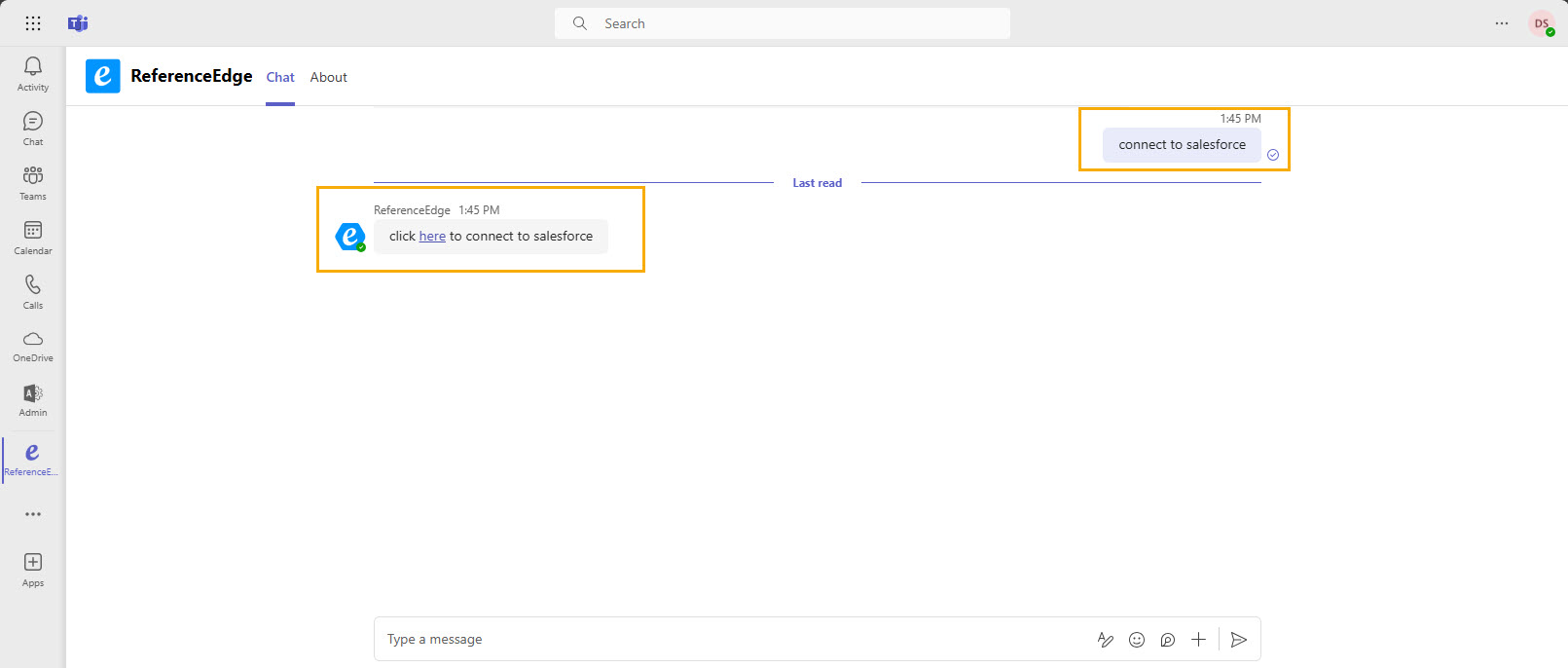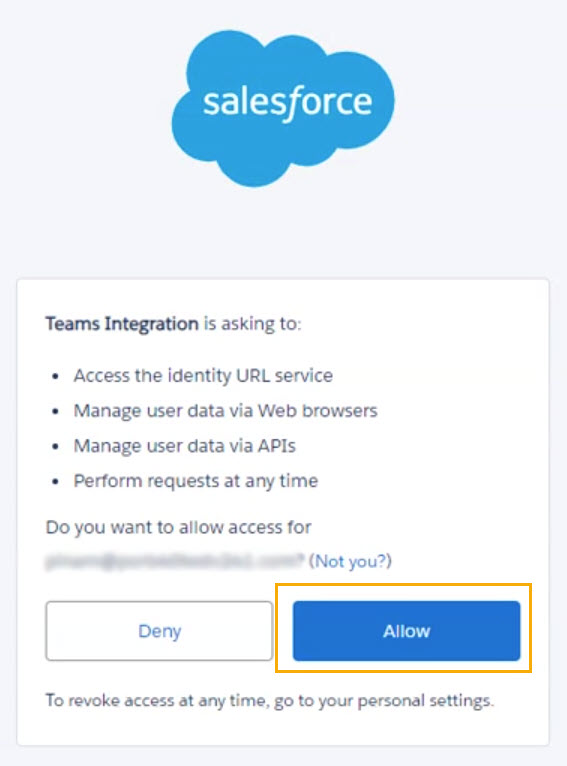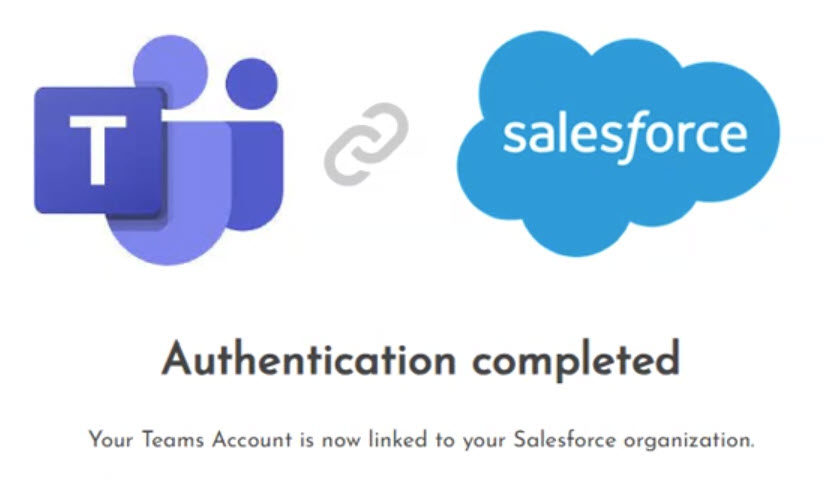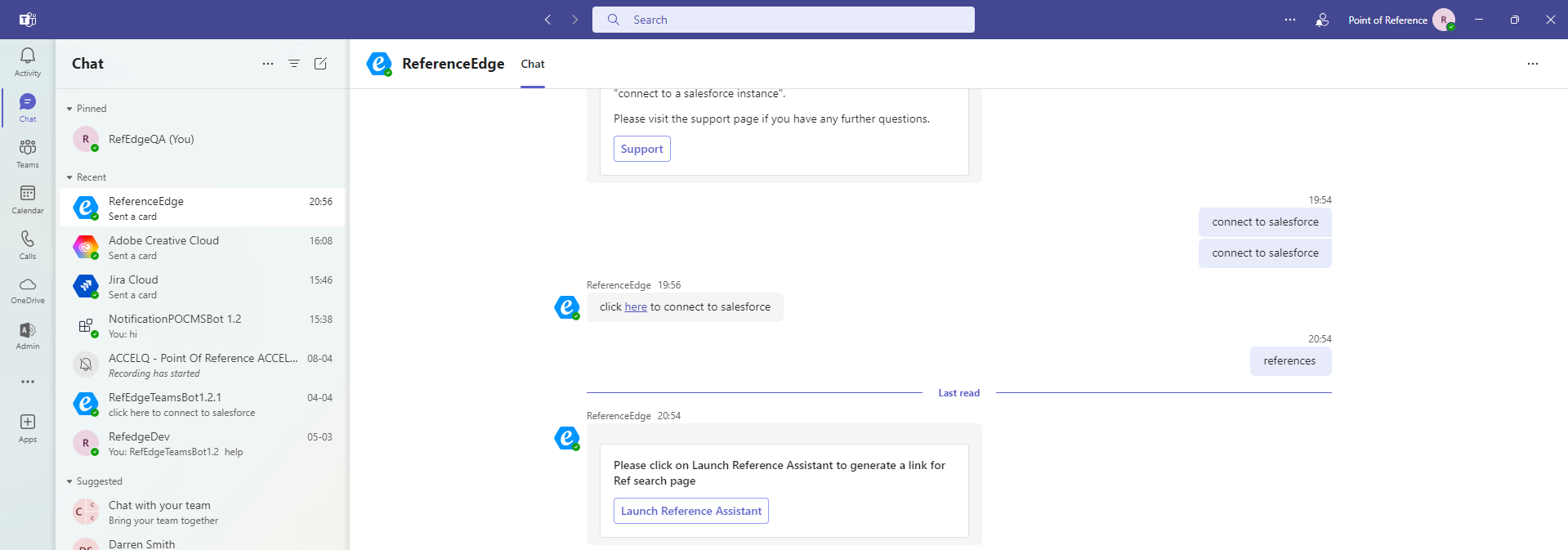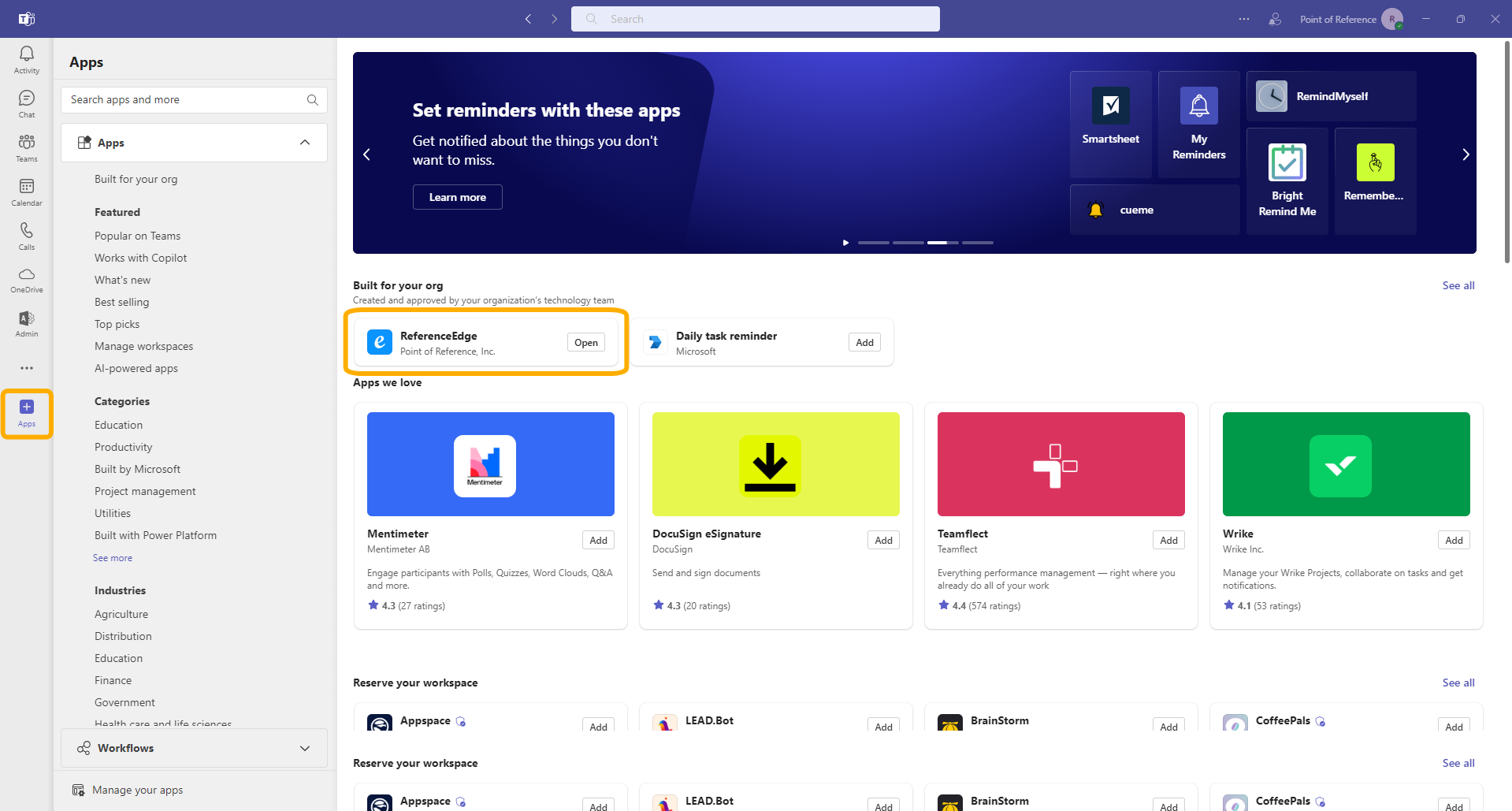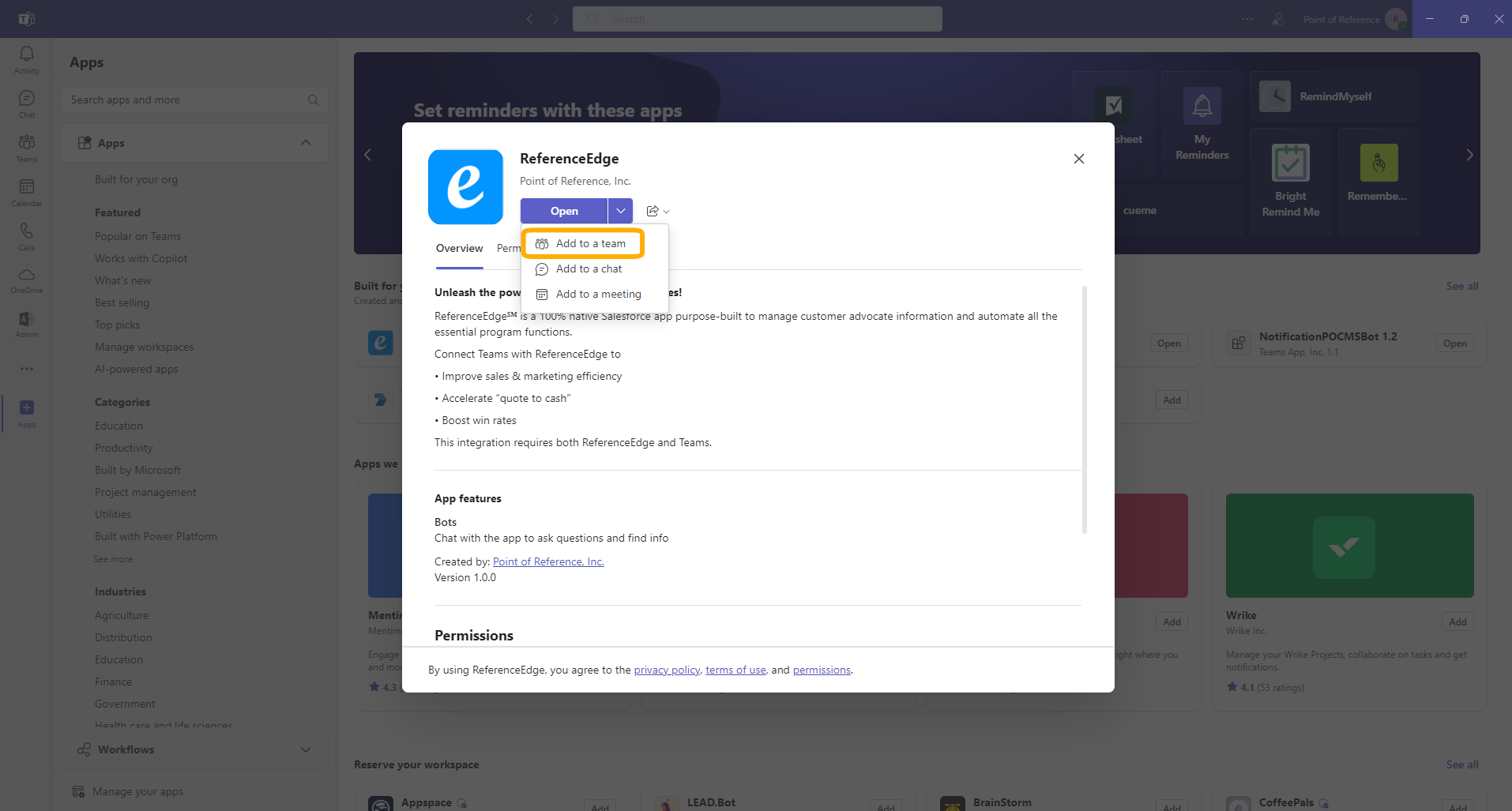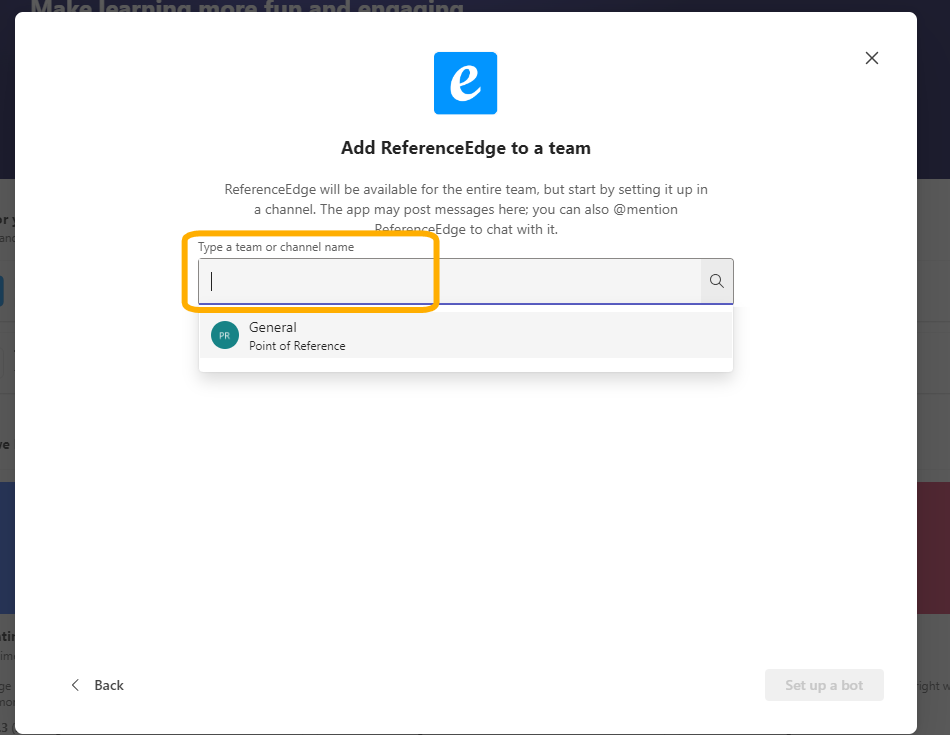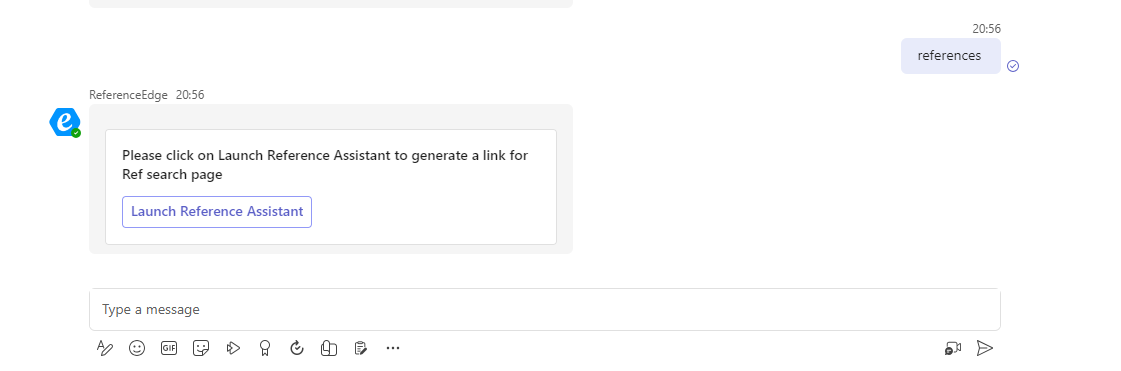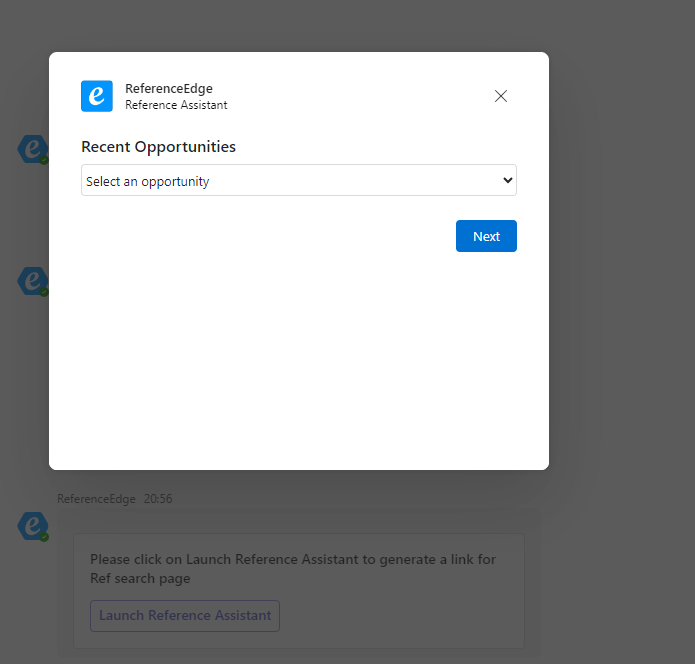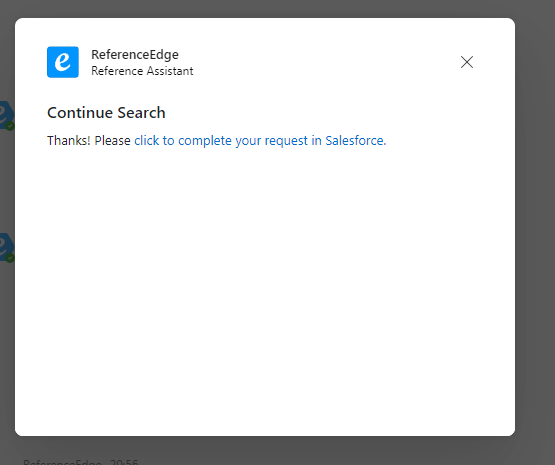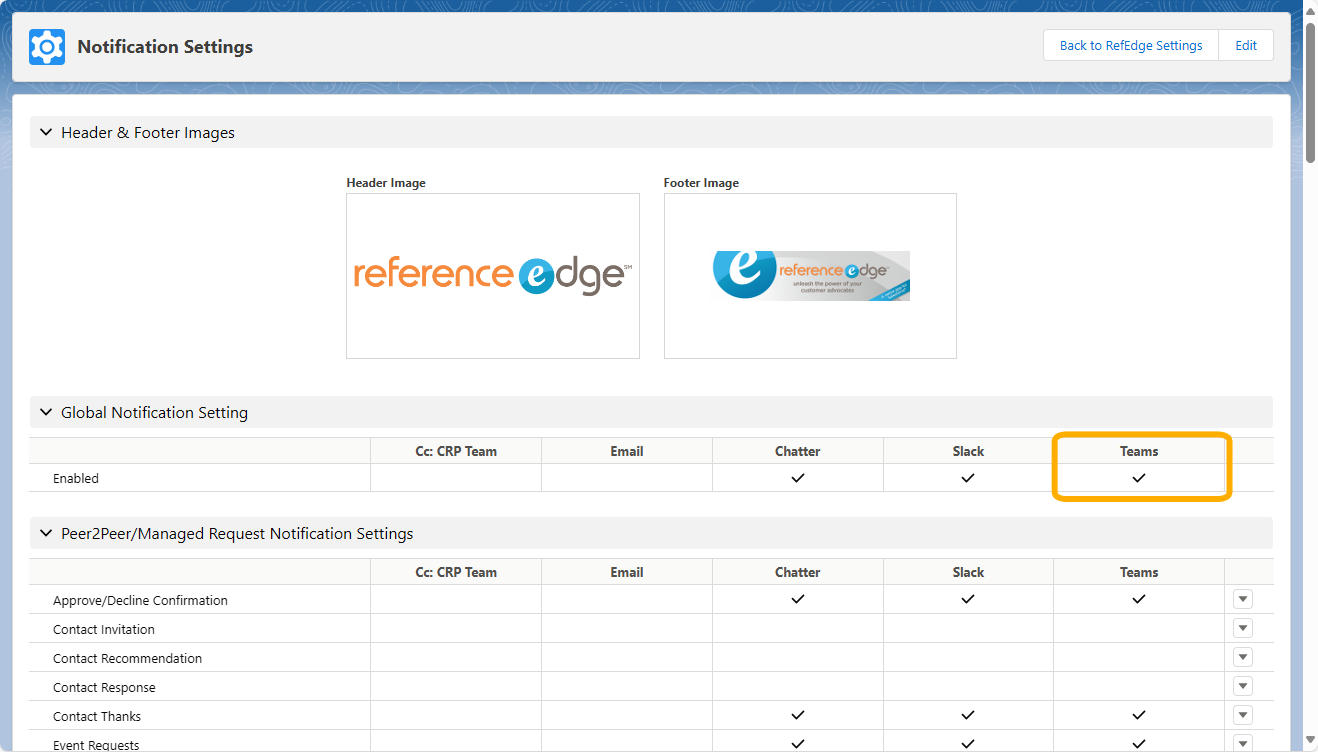ReferenceEdge Microsoft Teams Integration Guide
This document details the steps required to:
Install the ReferenceEdge app in Teams
Connect your Salesforce / ReferenceEdge environment to Teams
Add the ReferenceEdge Bot App to CRP team channel
Generate Ref Search page links from the reference assistant modal
Get individual/group notifications to users in Teams
Prerequisites
ReferenceEdge must be installed in your Salesforce instance.
1. Installing the ReferenceEdge app in Teams
The Teams Admin can install the ReferenceEdge app for all their Teams users by navigating to the below path.
Go to Microsoft Teams Admin Center > Teams App> Setup Policies
Under Manage Policies select 'Global (Org-wide default)
Add the ReferenceEdge app to the Installed Apps section as shown below by selecting ‘+Add Apps’ and entering ‘ReferenceEdge’ in the Search by name lookup.
Controlling access to the ReferenceEdge Teams App
If the Teams Admin needs to limit the access to to the ReferenceEdge Teams app they can do so using app permission policies as described in this article, or using app setup policies as described in this article.
Once the ReferenceEdge Teams app has been installed, navigate to Teams and search for the ReferenceEdge app as shown below using the ‘view more apps’ 3 dots and entering ‘ReferenceEdge’ in search.
Click the ReferenceEdge app to open it.
The ReferenceEdge app will now appear in the app bar (left most section) as shown below.
Users can interact with the ReferenceEdge bot in the Chat section as shown below.
2. Connecting your Salesforce organization and ReferenceEdge to you Teams environment
To perform this step you must have a ReferenceEdge license and have edit permission for RefEdge Settings.
You will also need your Teams Tenant ID. You can easily get this ID by going to
Teams > General > Get link to channel
Click the 'Get link to channel' option. A modal will display with a link. Scroll all the way to the end of this link. The very last part of the link is the Tenant ID. Copy this ID.
Log in to your Salesforce org and navigate to
RefEdge Settings > Active Setting > Microsoft Teams
Click the pencil icon next to ‘Enable Teams Integration, check the checkbox, and paste the Tenant ID into the 'Teams Tenant Ids’ field as shown below.
Return to the ReferenceEdge app in Teams and type 'connect to salesforce'. The ReferenceEdge app will respond with click here to connect to salesforce. Click the link.
To connect to a sandbox for testing, type ‘connect to sandbox salesforce’.
Note: Ensure that the email address of each user participating in sandbox testing matches their email address in the production instance, e.g. remove .invalid.
This will take you to Salesforce. If you are not already logged in to Salesforce you will need to do so. Enter your credentials when prompted and you'll be connected to the Salesforce instance.
The Teams integration message will display. Click ‘Allow’.
A confirmation message will display indicating that the authentication is complete.
Users are now able to use our Reference assistant modal to initiate their reference request process and continue on to complete the process in the ReferenceEdge Ref Search page in Salesforce.
3. Adding the ReferenceEdge Bot App to the team channel
In order to get the group notifications, the ReferenceEdge app needs to be added to the channel where notifications for the reference program team are to be received.
Click on the App tab and then select the ReferenceEdge app. This opens the modal as shown below.
Now click on ‘Add to Team'.
In the next screen select the Team and channel where you would like to add the app and then click on 'Set up a bot'.
After adding the App to the channel the welcome message will be presented as shown below. Group notifications to the reference program team will be sent to this team channel.
4. Interacting with the Reference Assistant
In the personal Chat section if the user types 'references' the ReferenceEdge bot will respond with the Launch Reference Assistant modal as shown below.
Based on the Teams Assistant mode selected in RefEdge Settings in Salesforce, the Reference Assistant guides the user through the initial part of the reference request process.
At the end of the interaction the Reference Assistant provides a link to Salesforce where the user completes their request.
5. Getting individual/group notifications for users who connected their salesforce account and teams account
Notifications for each notification channel are controlled in RefEdge Settings in Salesforce.
The Teams notification channel is enabled using the Global Notification Setting checkbox.
Specific notifications can then be enabled or disabled using the corresponding checkboxes.
With the notifications active, as corresponding actions are performed in Salesforce the individual user or Group are notified accordingly.