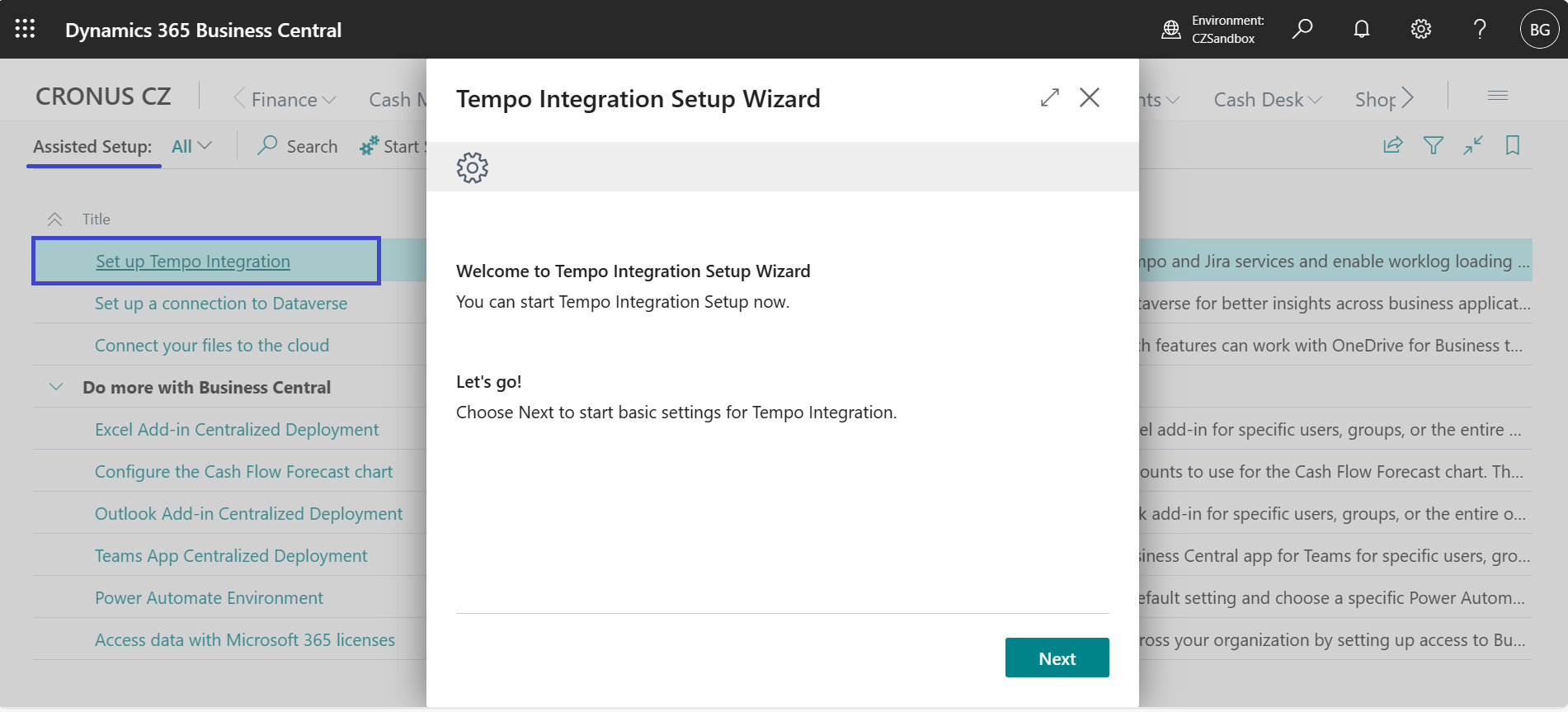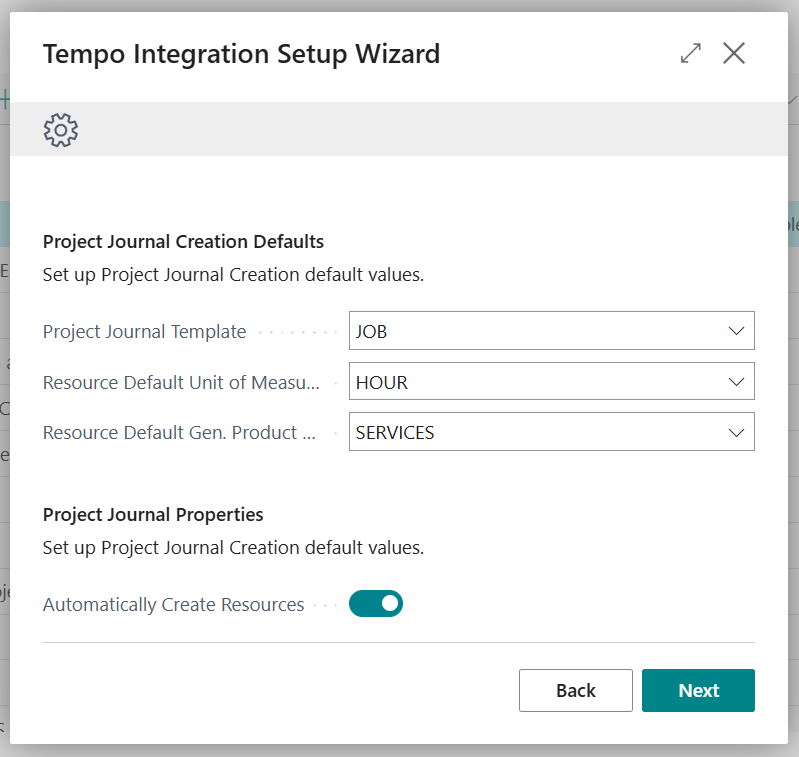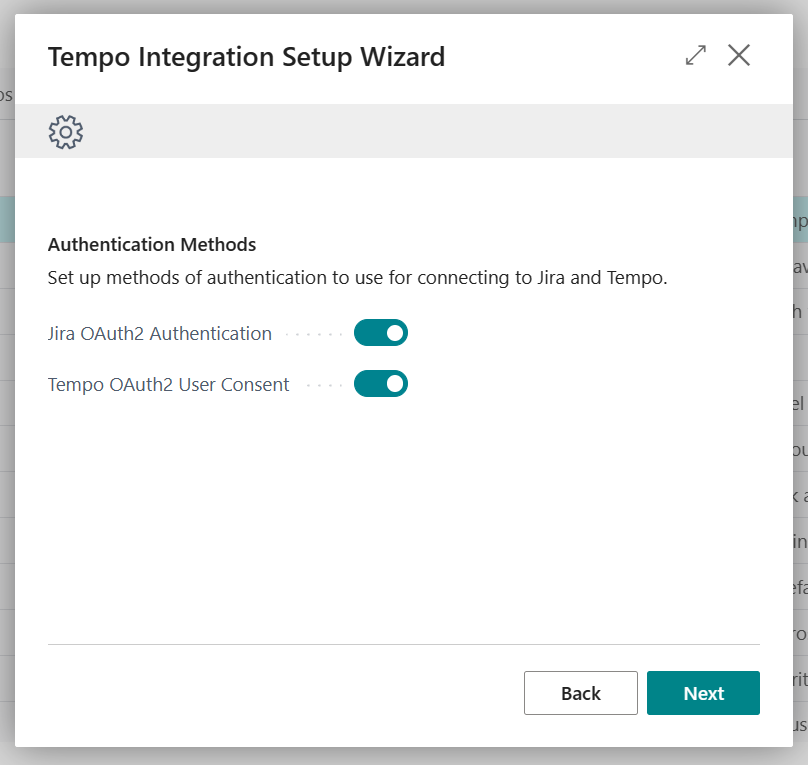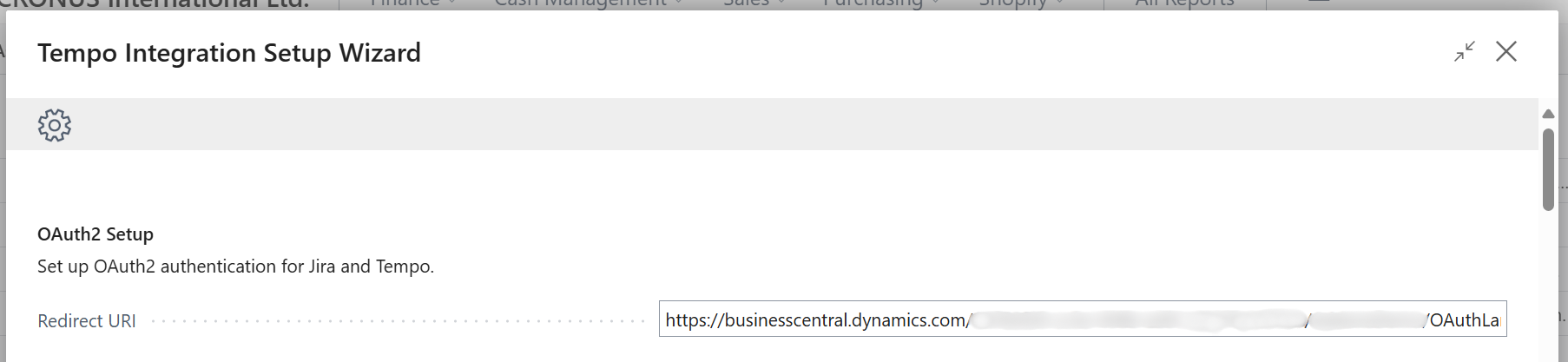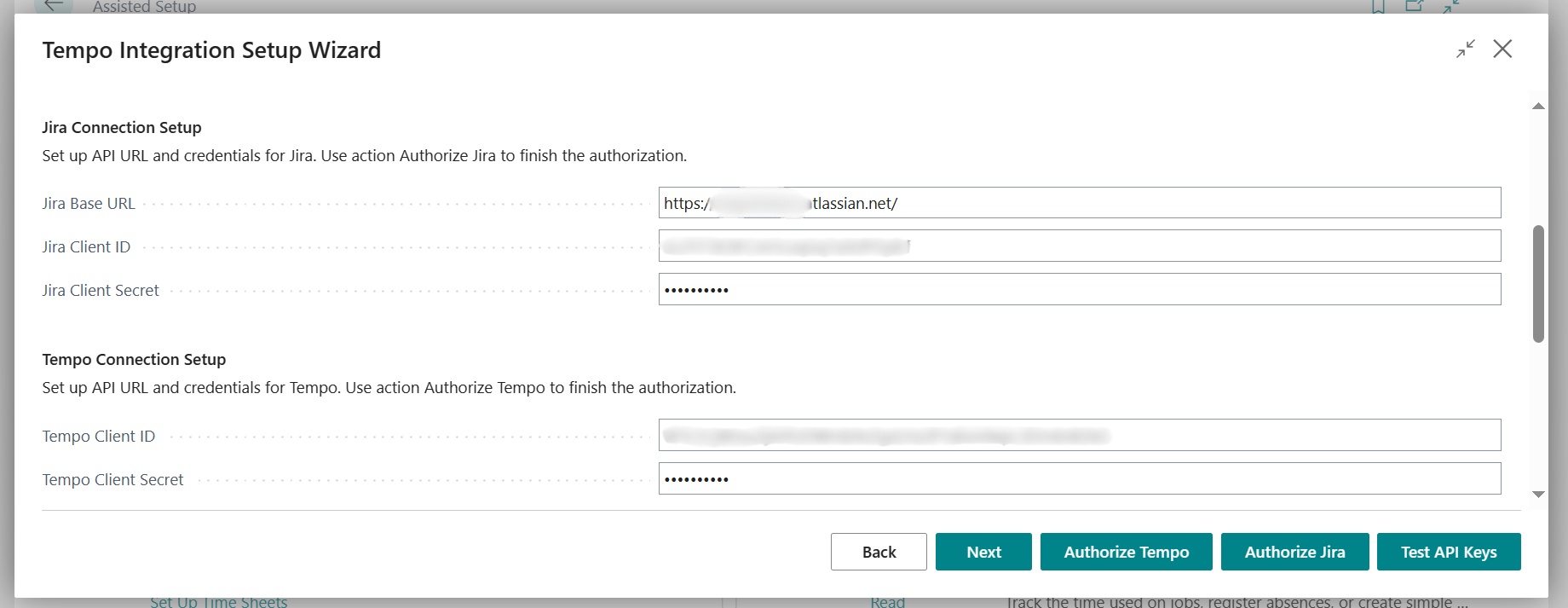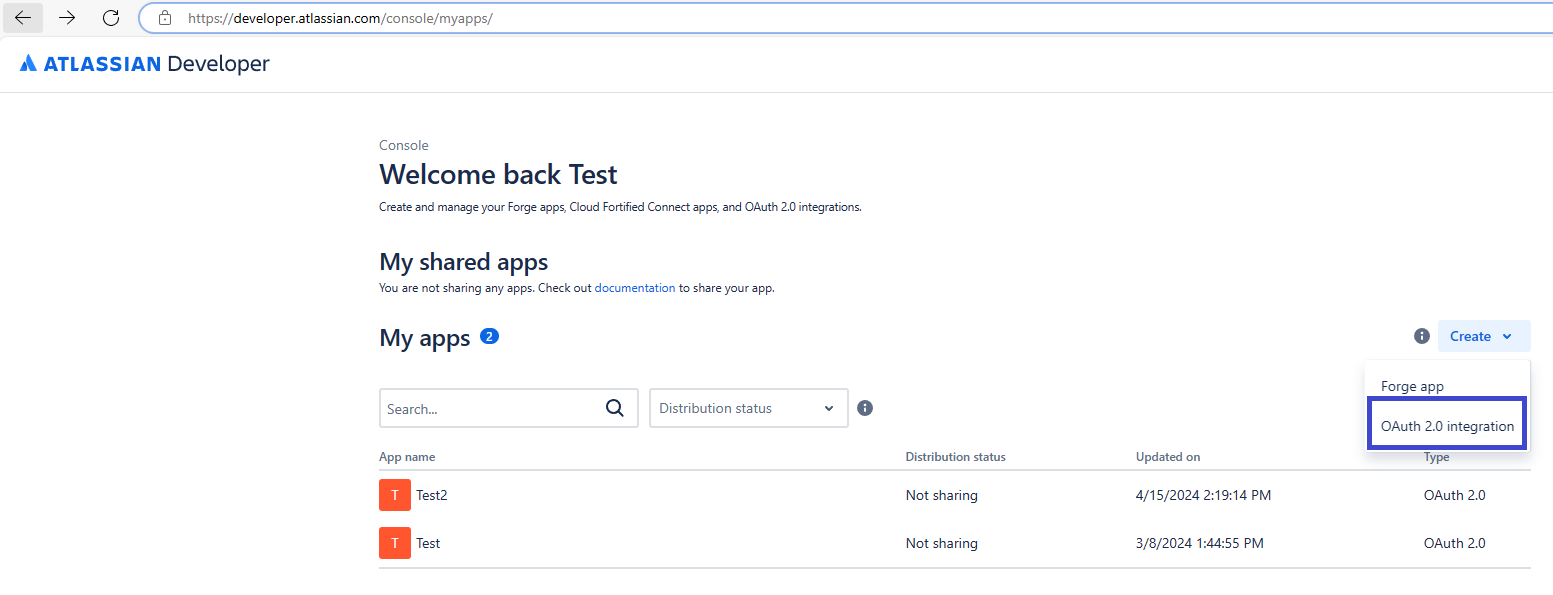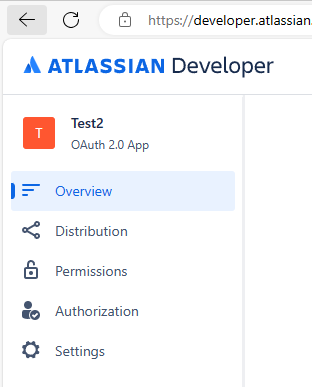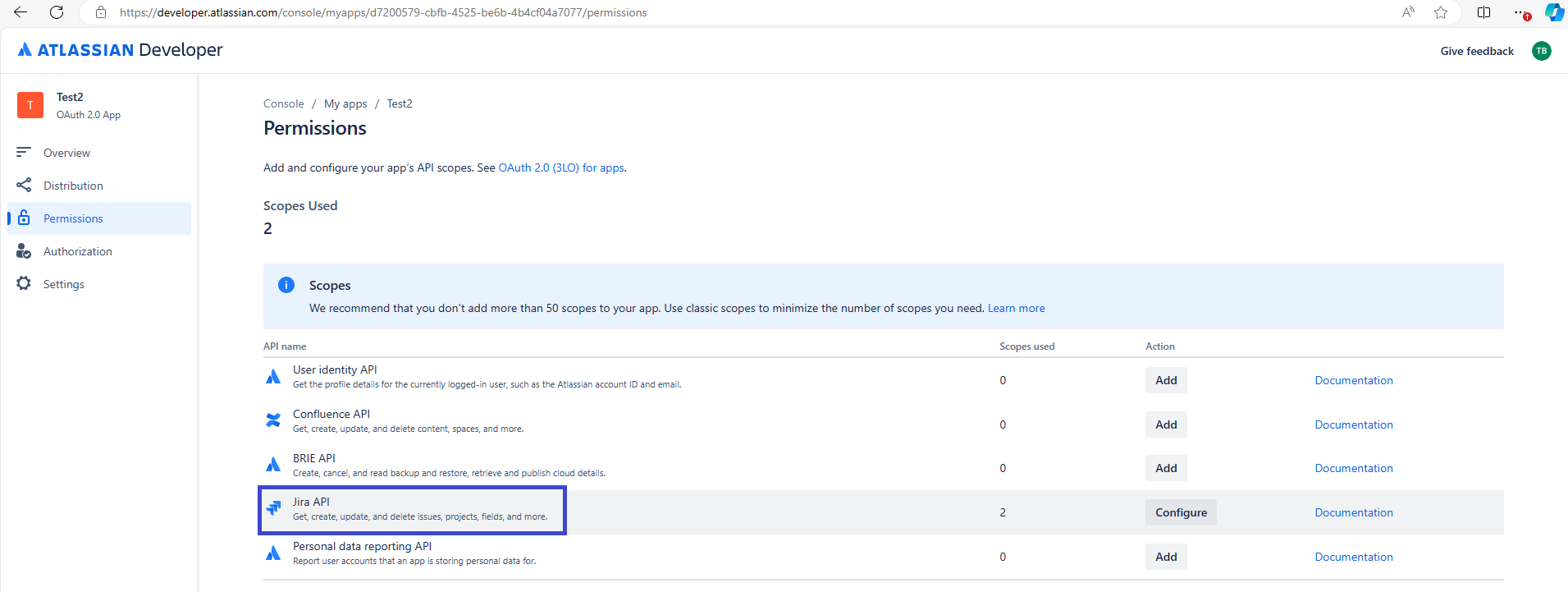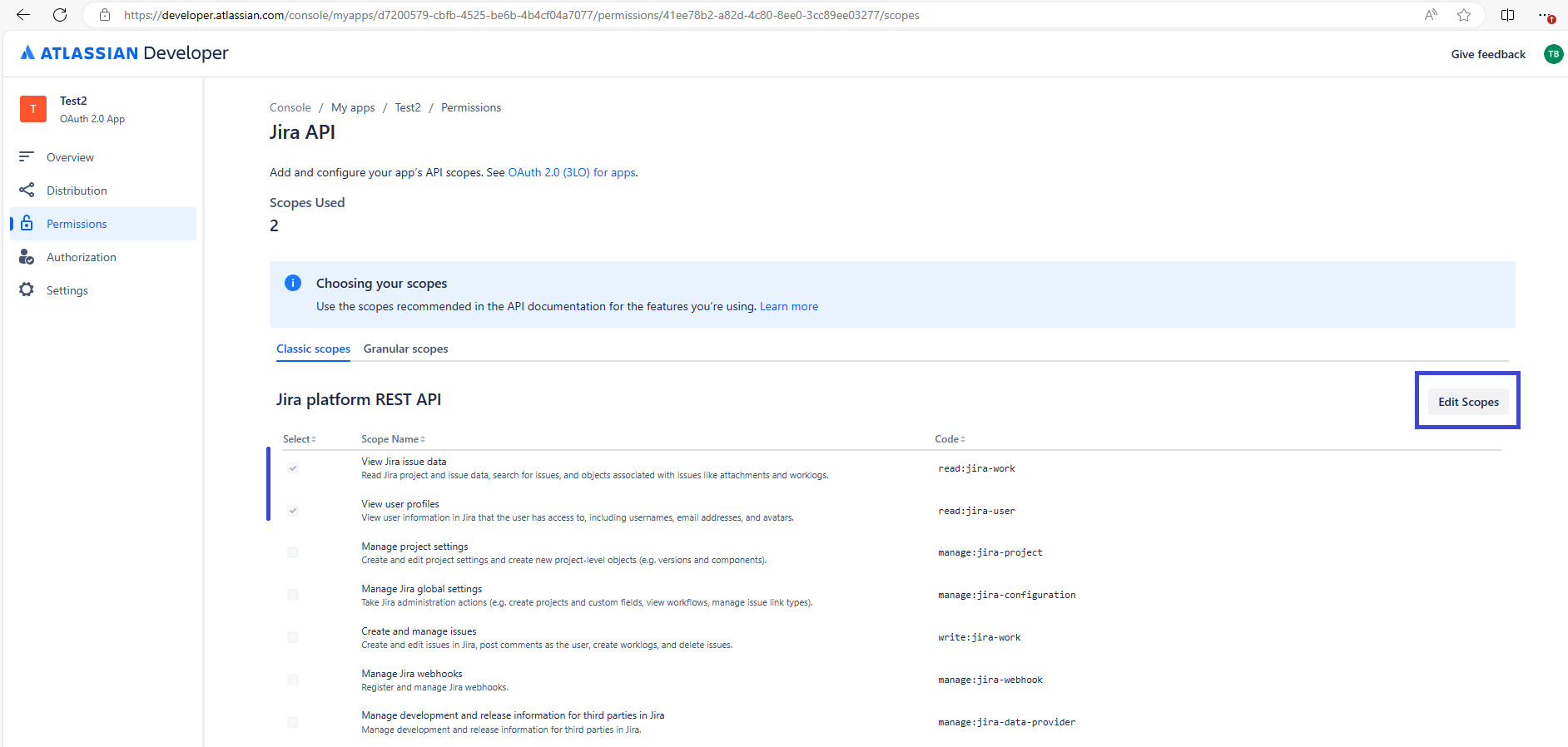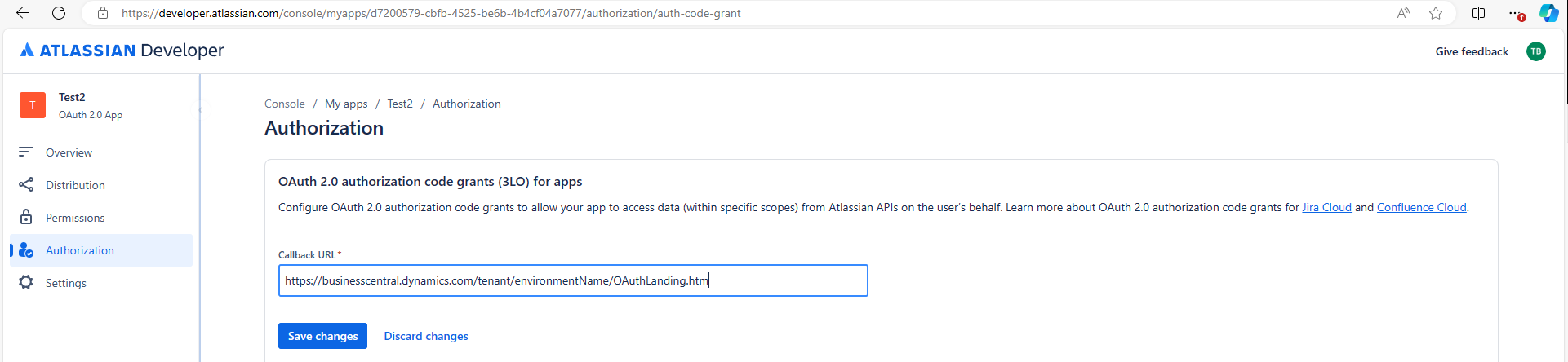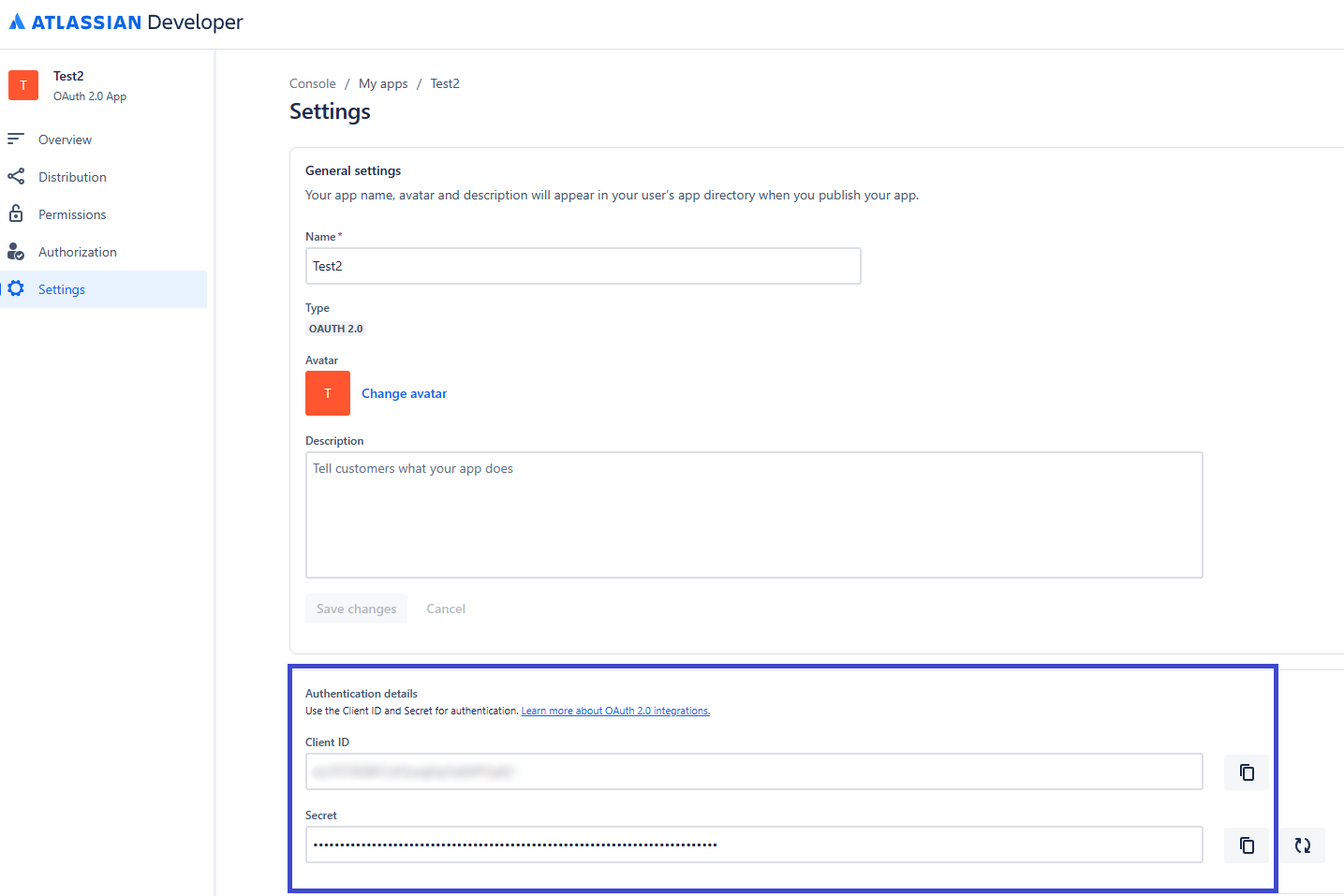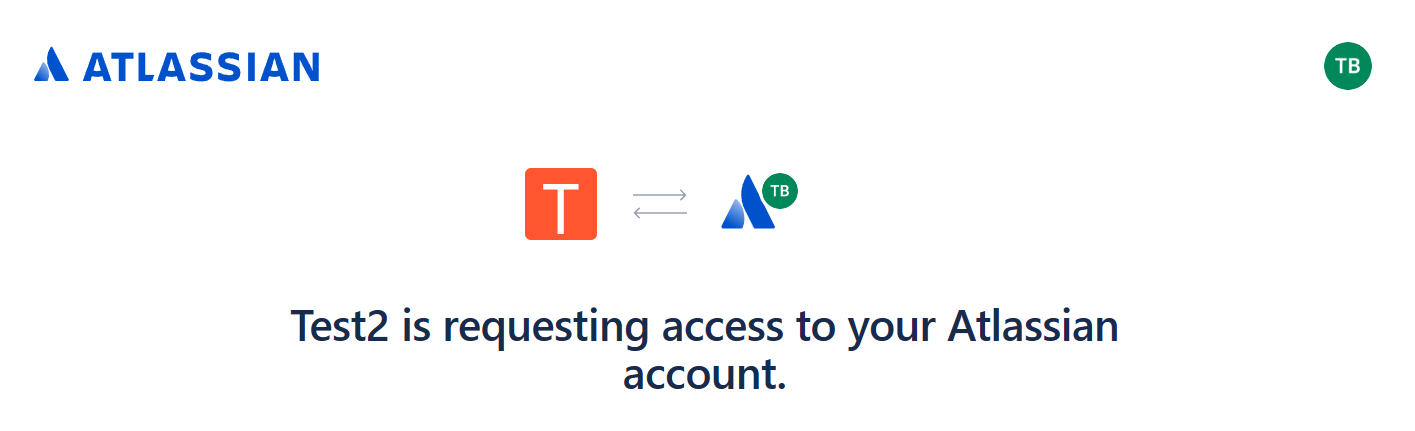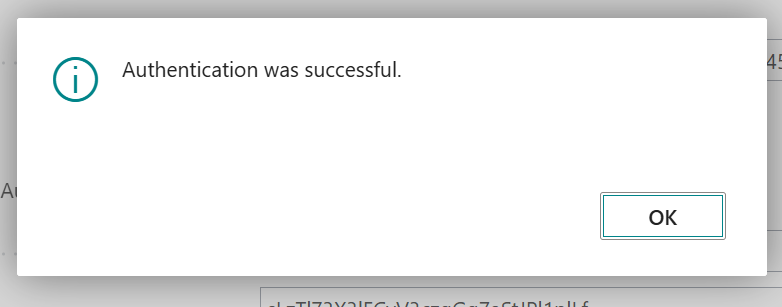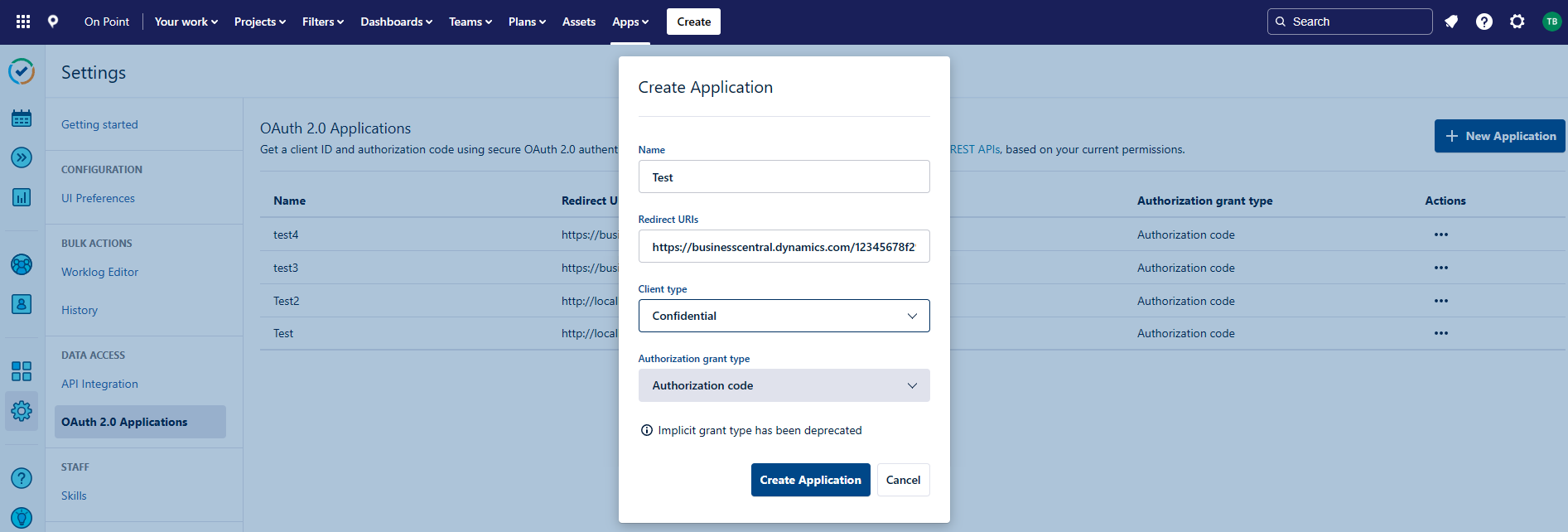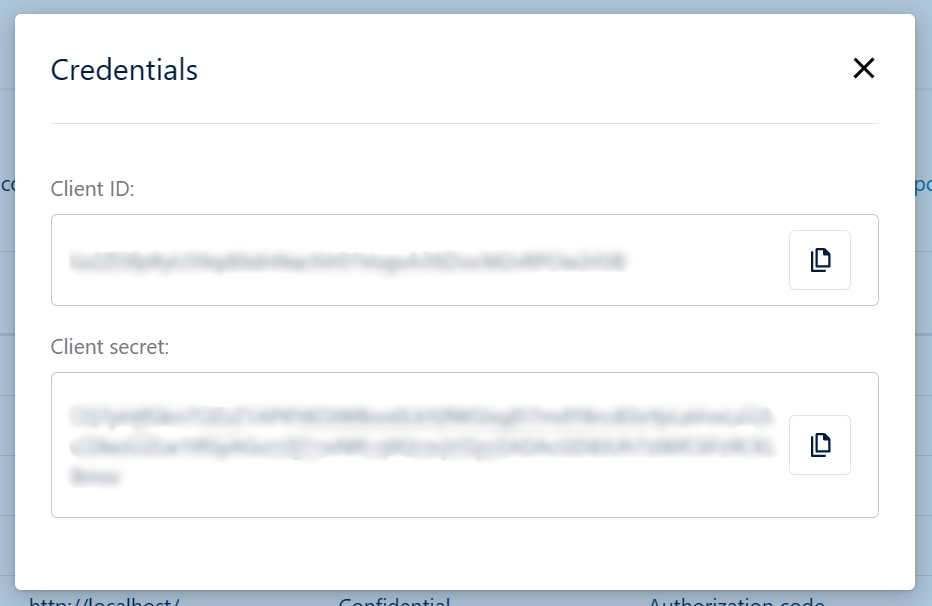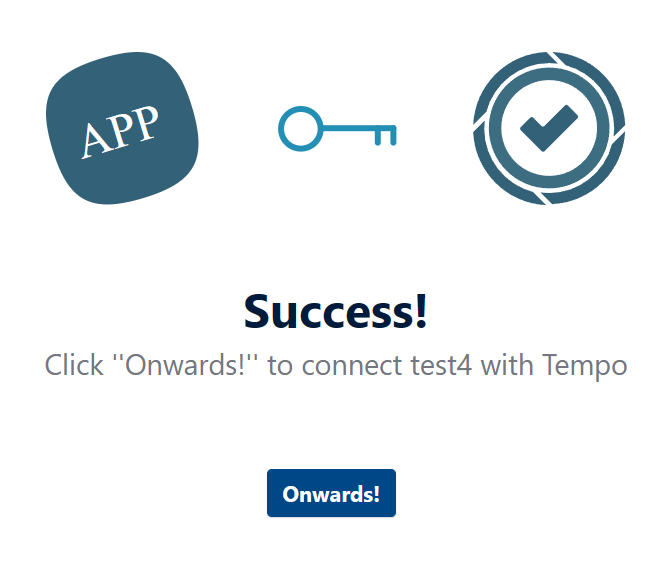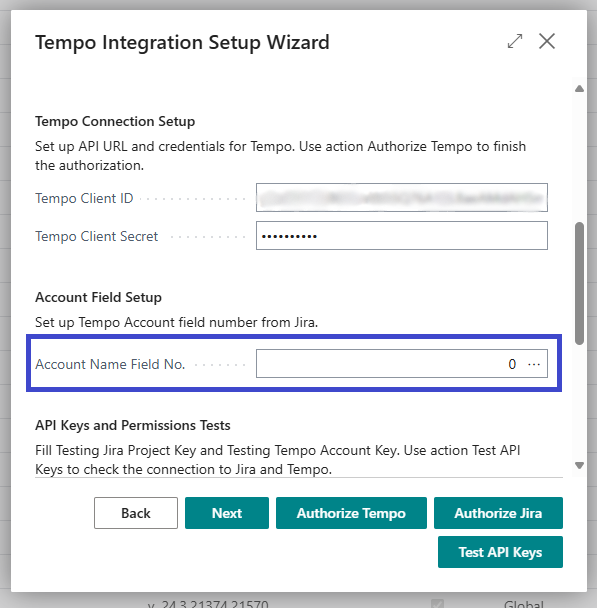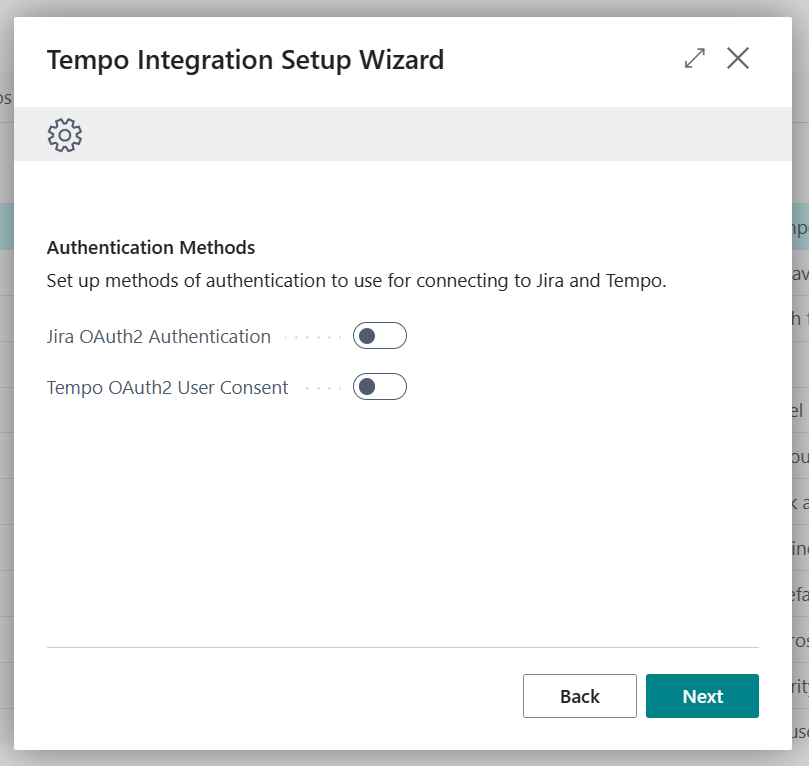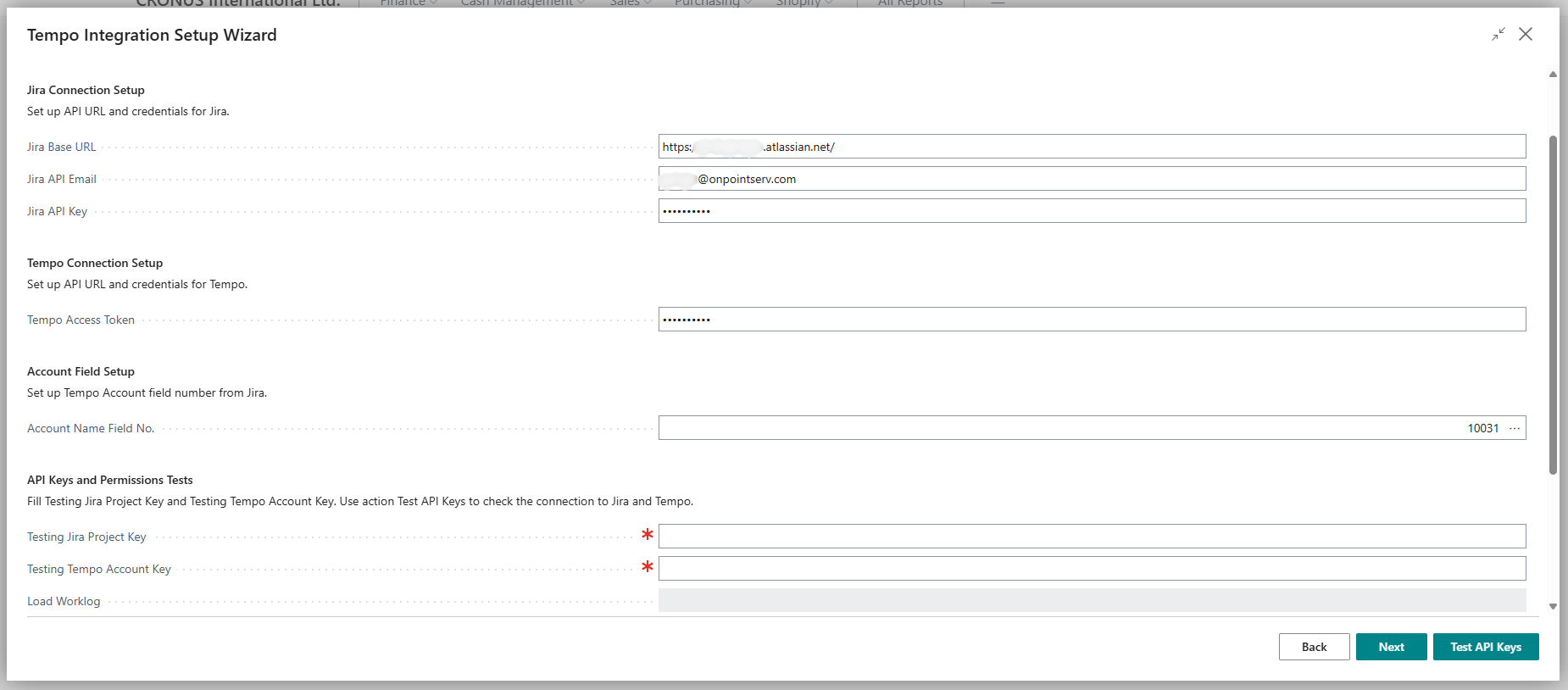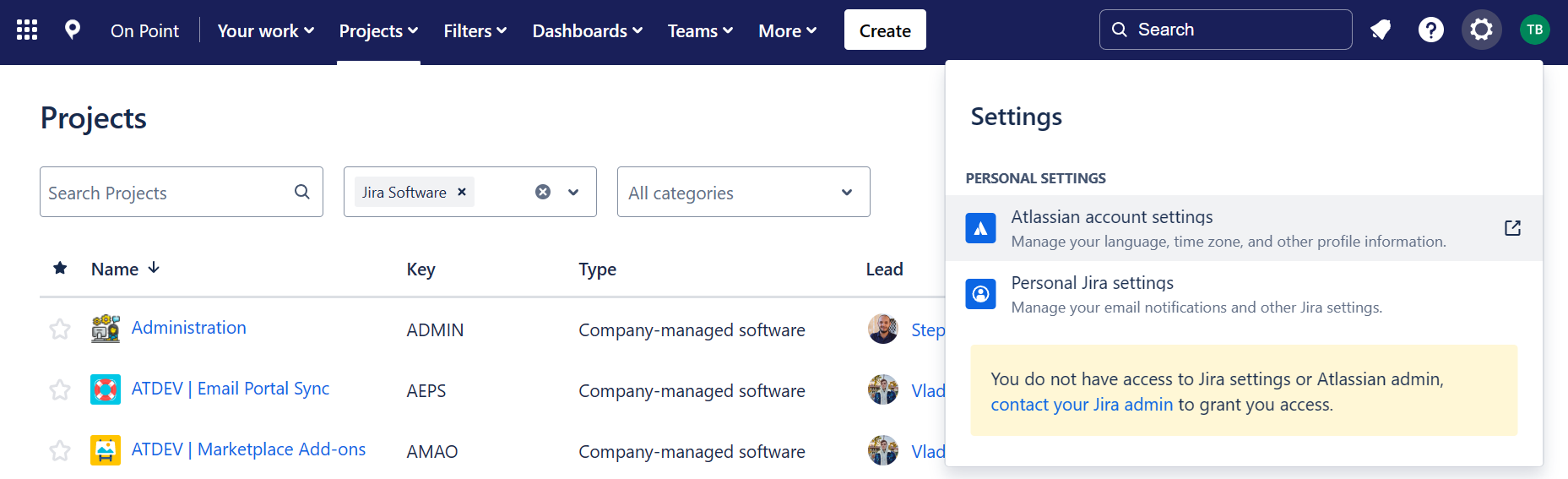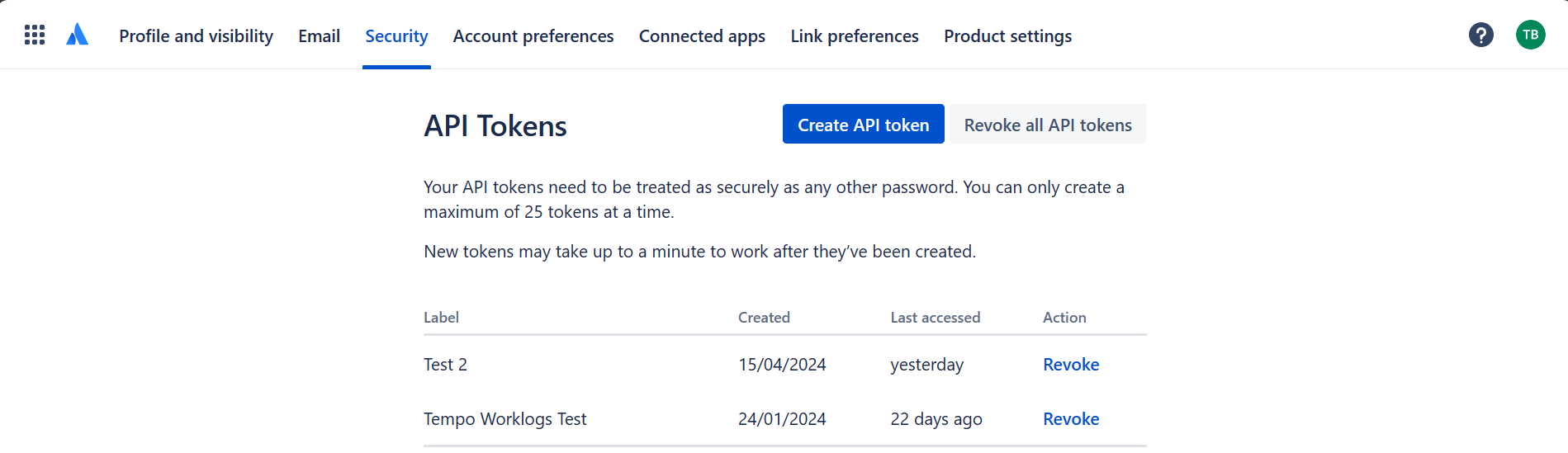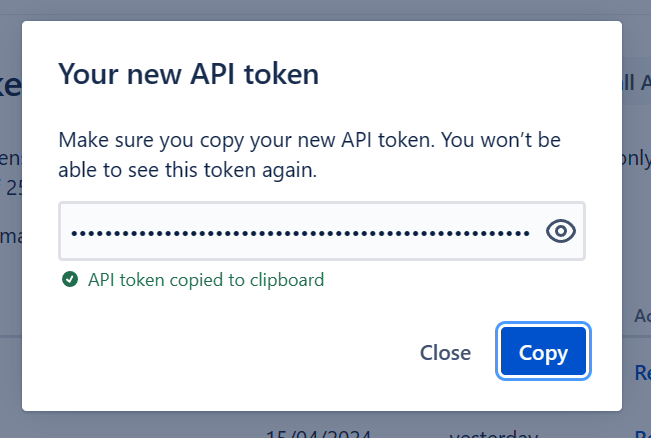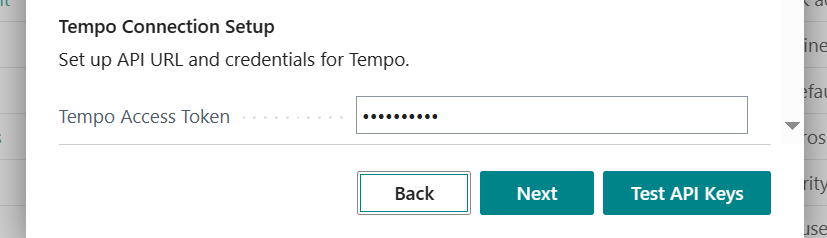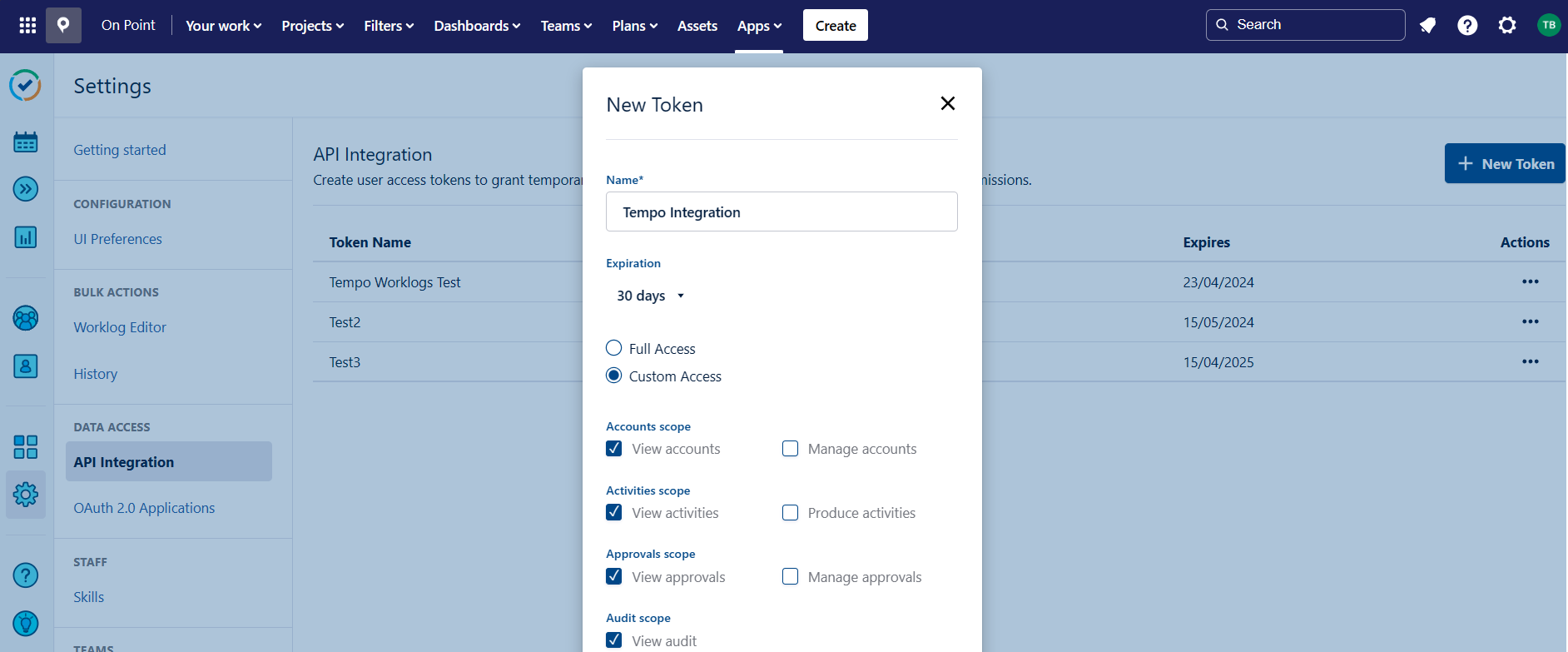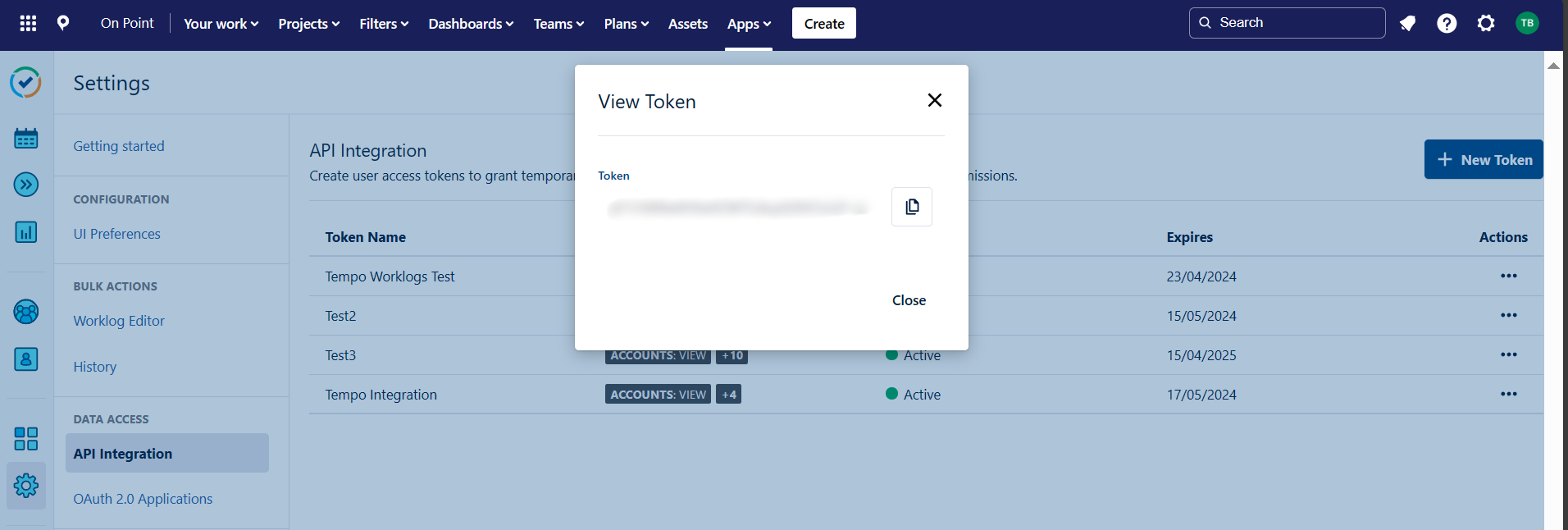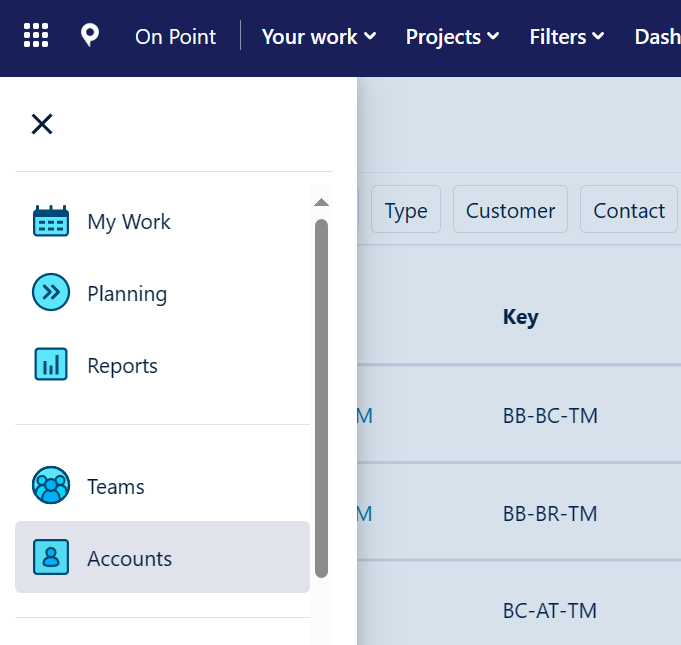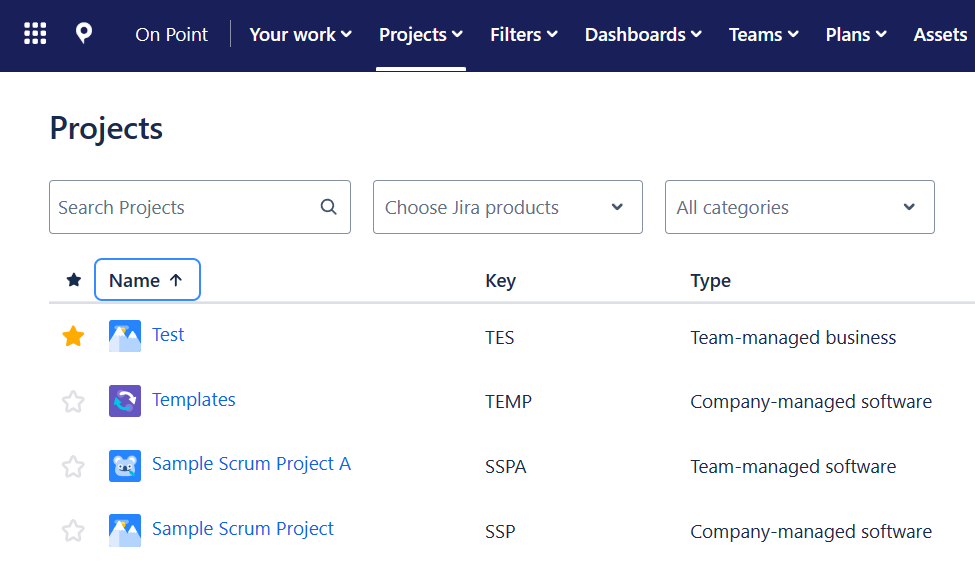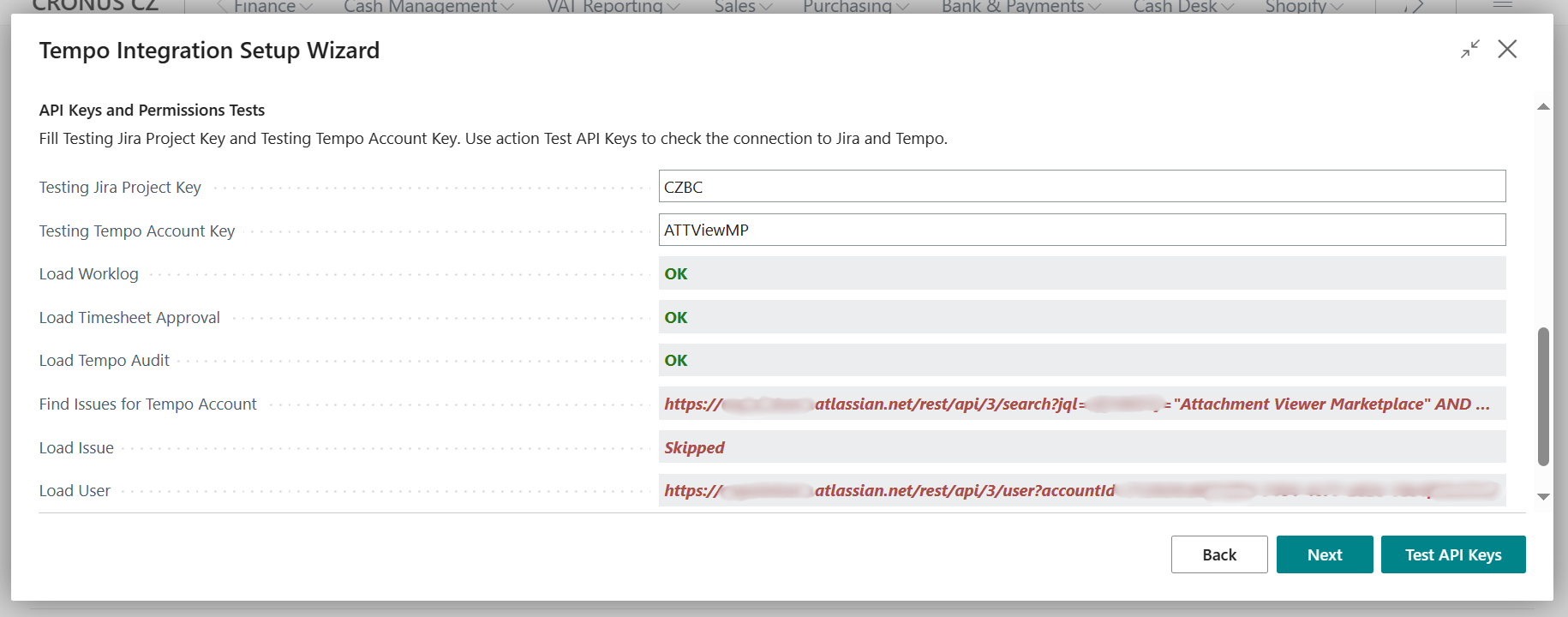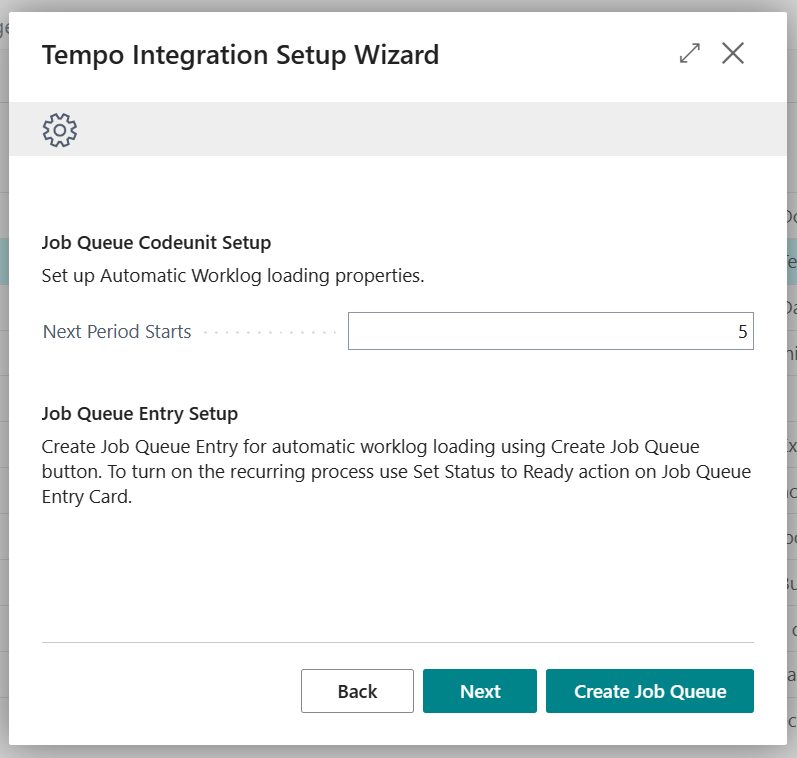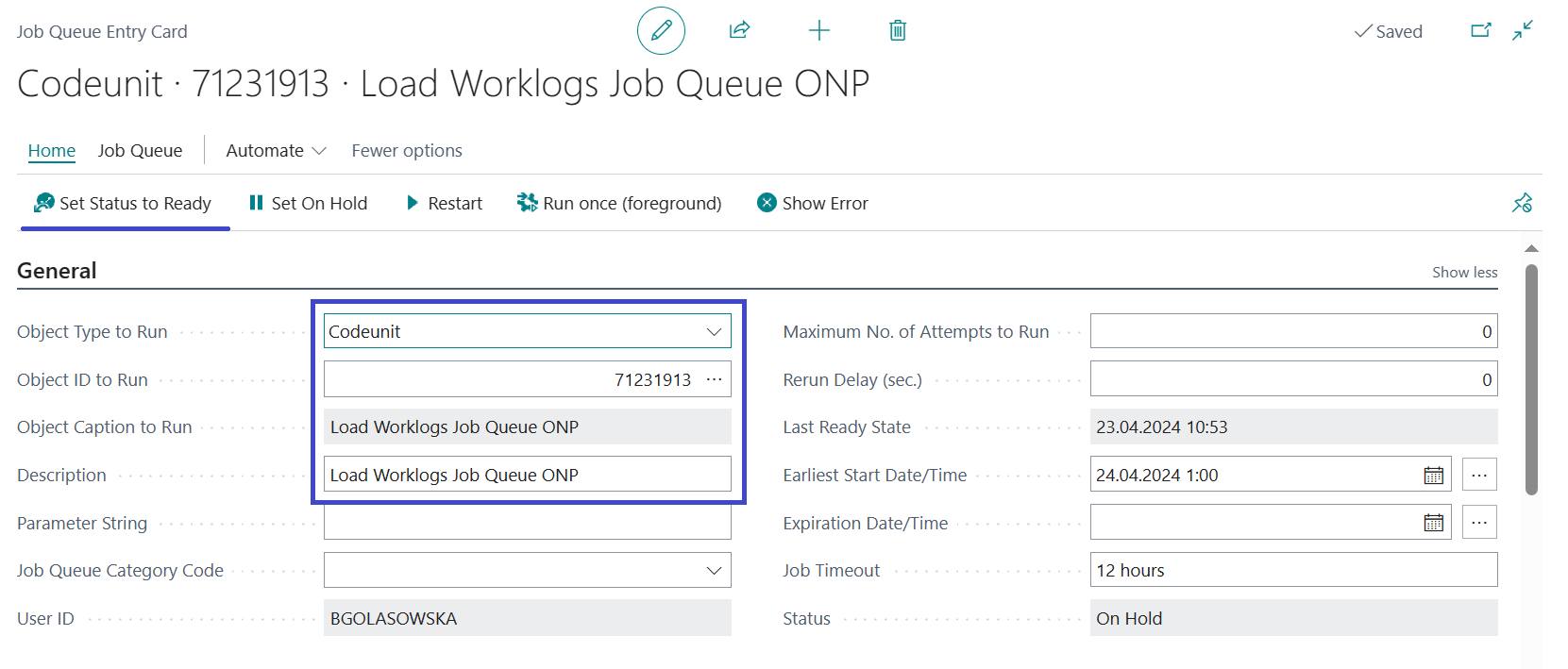Tempo Integration Assisted Setup
Assisted Setup
Open Assisted Setup using the search bar. Locate Set up Tempo Integration and launch it by clicking on its name. The setup wizard will then appear. Select Next to continue.
Default Values and Resource Creation
In the next two steps, you need to set the default values that the system will automatically fill in when the Project Journals are created, and whether you want to automatically create new resources when the worklogs are downloaded to Business Central.
We recommend that you set up your Project Journal Template only once, for example to a template named Project, and not further change it during use of the integration.
If a worklog with this template has already been downloaded to the project journals and then posted, it will no longer be possible to change this value.
If a worklog has only been downloaded and not posted, it is still possible to delete the worklog and change the template in the settings.
Resource Default Unit of Measure should always be set to Hour, as the integration is configured to work with hourly rates only.
The value for Resource Default Gen. Product Posting Group can be set to any posting group according to your system needs, e.g. Resource.
Authentication Methods
Basic authentication, which is easier to set up, but needs to be renewed every three months. We recommend this method if you are just starting out with our integration and want to check its general functionality and make some test API calls.
Since the Basic method will become deprecated in the near future, we recommend using the OAuth 2.0 bearer token method for day-to-day operations in the production environment. This method is more secure, a slightly more complicated to setup, but the token validity is automatically renewed on a regular basis without you having to think about it.
Tempo, on the other hand, only supports the OAuth 2.0 method.
Based on the options above, we came up with two ways you can authenticate yourself, User Consent Authentication, which corresponds to the OAuth 2.0 authentication method in both Jira and Tempo. If you decide to use this method, please leave both toggle buttons from the screenshot above turned on.
Our second authentication option is called Token Insertion Authentication and is equivalent to Basic authentication in Jira and the OAuth 2.0 method in Tempo. If you decide to use this authentication type, please uncheck both toggle buttons in the screenshot above.
Both authentication options are described in detail in the sections below. For the sake of this documentation, the available authentication methods are described in pairs, but you can combine them according to your needs. Just make sure that all required credentials are filled in when switching from one method to another. When switching from Token Insertion Authentication to User Consent Authentication, also make sure to use both Authorize Tempo and Authorize Jira functions.
In case you install our solution, set it to OAuth 2.0 authentication and then leave it unused for several months, it may happen that the API tokens will not be automatically renewed after such a long delay, which means that you will not be able to download new worklogs. In such a situation, simply use our Authorize Tempo and Authorize Jira actions, which are available in both the Assisted Setup Wizard and the Tempo Integration Settings.
User Consent Authentication (OAuth 2.0)
If you chose this type authentication method, leave both toggle buttons on the third page of the wizard turned on.
Redirect URI
The Redirect URI specifies the address to which Jira and Tempo will redirect the browser during the authentication process. The format of the address always consists of your Business Central URL, including your tenant ID and environment name, with /OAuthLanding.htm added at the end.
When entering this information, be sure to include all slashes correctly. Here's an example to check your address:
https://businesscentral.dynamics.com/tenant/environmentName/OAuthLanding.htm
Jira and Tempo Credentials
In this step, you need to fill in your Jira and Tempo credentials.
The Jira Base URL is the URL of your company in Jira, e.g. https://my-company-jira-url.atlassian.net/.
Your Jira Client ID and Jira Client Secret can be obtained from your Jira developer profile at https://developer.atlassian.com/ .
Go to the developer console and create a new application.
When creating the new app using the Create button in the upper-right corner of the screen, you need to give it a name and specify the OAuth 2.0 integration type.
In the Permissions section, select the Jira API option and for the Jira Platform REST API, check the View Jira issue data and View user profiles permissions using the Edit Scopes button in the upper right of the screen.
In the Authorization section, you need to enter the Callback URL that corresponds to the Redirect URI that you configured in the previous step of the wizard.
In the Settings section, you will find the information you need to complete your Jira Connection setup, your Jira Client ID and Jira Client Secret.
After all Jira credentials have been successfully generated and entered into the wizard, click the Authorize Jira button in the bottom right corner of the wizard screen. A new window opens in your browser showing the name of the app you created in the previous step and a list of the permissions the application has. To give this application authorization to access your Jira data, click Accept in the bottom right corner of the page.
You will know that the action was successful when the message below appears.
Once the Jira authorization is done, you can proceed to the next section for connecting to Tempo.
To obtain the Tempo Client ID and Tempo Client Secret, go to your Tempo settings, click Oauth 2.0 Applications in the Data Access section of the left side menu, and create a new application by clicking the button in the upper right corner of the page.
In the next step, a short form will appear where you need to enter the name of the application, the redirect URI address that you already configured in the previous steps of the wizard, and set the Client Type value to Confidential.
In the next step, you’ll get the credentials you need. Now you can copy them to the wizard in the Business Central.
After both Tempo credentials have been successfully generated and entered into the wizard, click the Authorize Tempo button in the bottom right corner of the wizard screen.
You will know that the action was successful when the message below appears.
Tempo Account field
In this step, you need to get the ID of the Tempo Account field associated with your Jira projects. To get this value, click on the three dots on the line below and the field number will fill itself in.
Please note, during the setup of all the steps on this page, you must follow the order in which the sections follow each other and select the appropriate actions for authorization, otherwise your Tempo account ID will not be filled in correctly.
First, set the Redirect URI
Then connect to your Jira instance and authorize
Then connect to Tempo and authorize
And the last point is to populate the account ID field
After you have filled in the Tempo account ID, you can test the connection using our automated tests in the next wizard section API Keys and Permissions Tests.
Token Insertion Authentication (Basic and OAuth 2.0)
If you chose this type authentication method, leave both toggle buttons on the third page of the wizard turned off.
With the Token Insertion Authentication, your setup screen will look like this:
Jira and Tempo Credentials
You can now proceed to set up your connection to Jira.
The Jira Base URL is the URL of your company in Jira, e.g. https://my-company-jira-url.atlassian.net/.
The Jira API Email is the email of the Jira user account through which the integration will be established. If you're not sure what level of permissions your Jira user should have, please see our general recommendations at the beginning of the main Tempo Integration documentation.
To obtain the Jira API Key, go to your Jira environment and look for the Atlassian account settings, accessible through the gear in the upper right corner of the main horizontal menu.
Once you're in the account settings, look for the Security tab in the horizontal menu at the top of the page, then look for API tokens. Create new token using the Create API token button.
After the Jira Connection is set, you can proceed to the Tempo Connection section.
To generate your Tempo Access Token, go to the Tempo settings, click API Integration in the Data Access section of the left side menu, and create a new token by clicking the button in the upper right corner of the page. In the form that appears, enter the name of your token.
The expiration period can be typically set to 30, 90, or 365 days.
Next, select Custom Access from the access options. In the permission options that appear below, check all the View permissions and leave the Manage permissions unchecked since the integration won't be editing any data. Once your permissions are set, confirm your selection.
Once your settings are confirmed, you will receive your Tempo Access Token, which you can copy to the wizard in Business Central.
If you need to renew the validity of your Tempo token, you can do so by using the Regenerate function, accessible from the three-dot menu on the token line, or you can create a new token.
Tempo Account field
The Tempo Account field ID associated with Jira projects can be obtained in the same way as for user consent authentication. For detailed instructions, see the relevant section of the documentation.
After you have filled in the Tempo account ID, you can test the connection using our automated tests in the next section, API Keys and Permissions Tests.
API Keys and Permissions Tests
In this section, you will be asked to enter a key for one of your existing Jira projects and a key for one of the Tempo accounts you use to log time on tasks within that project. Then use the Test API Keys action in the bottom right corner.
Jira Project Keys
If you’re not sure where to find this type of information, the easiest way is to click on the Projects drop-down menu in the main Jira navigation bar, and then click View all projects. Your project keys will be displayed in the column next to the name of each project.
Tempo Account Keys
Tempo account keys can be easily found in the Tempo side menu under Accounts.
The tests allow you to verify that the integration can access the project and Tempo account you entered and download the information it needs. At the same time you can see if your Jira user has enough permissions for the integration to work correctly.
If the tests are successful, the corresponding line will be filled with a green OK. In case of an error, you will be provided with the details of the given API call.
Although this step is not mandatory, all tests should be successful before proceeding to the next step. Completing all the tests will ensure that the integration will function properly.
The tests are the same for both authentications types.
Job Queue Setup
As your worklogs will be automatically downloaded through a job queue entry, in this part of the wizard you can predefine the date until which the previous month's period will remain open, so you can adjust the period length according to your company needs.
If you make any changes to previous month’s worklogs in Tempo after the start date of the next period, you will need to download the modified worklogs manually.
Using the example in the screenshot below, the worklogs for the previous month can be downloaded until the 5th day of the current month, but if the system downloads the worklogs after that date, only the current month records will be downloaded to your Business Central.
In the next step, you will be asked to create a job queue entry to automatically download your worklogs from Tempo. When you click the Create Job Queue action in the bottom right corner, the system creates a new job queue entry for you, and all you need to do is set the status of the entry to Ready.
If for some reason there is already a job queue in the system (for example, if you are switching authentication methods), the system will notify you.
Here's an example of the job queue that our integration will create for you. It's a standard Business Central job queue entry. If you want to know more details about it, please refer to the corresponding section of the main documentation.
This was the last step of the setup and the integration is now ready to use. However, there may be some custom settings you want to make first. This can be done in the Tempo Integration Settings, described in detail in the main part of the documentation.