Create a new study or scenario
Creating New Studies and Scenarios
Users can set up a new study either directly from the Select Study/Scenario menu or from within the SMART Editor (to set up in the SMART Editor, see Create New Specification section).
When a new scenario is created, the default specification is loaded in the SMART Editor. The default specification is a simple example specification which is intended to be modified or replaced entirely with one of the Community Page study templates.
To create a new study or scenario from the Select Study/Scenario menu, users can click the New Study or New Scenario button in the top left of either the study or scenario menu.
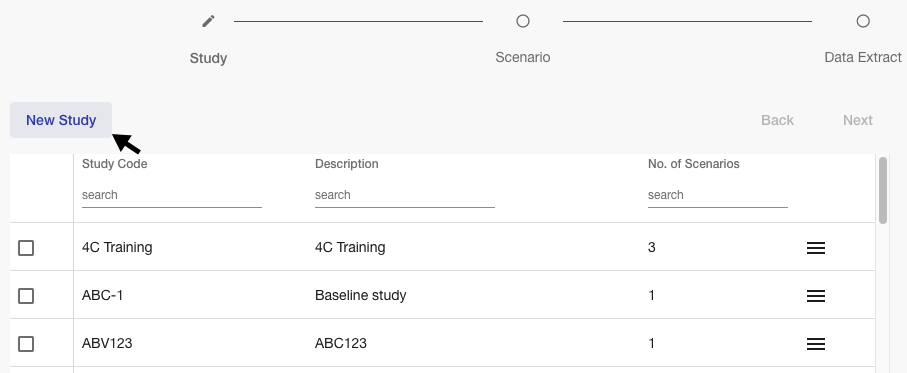
When creating a new study, a dialogue will launch the user can enter a name and description of the study. These are both text fields that accept numbers, letters, and characters.
When creating a new scenario, a dialogue will launch where the user enters a scenario number and description. All scenarios must be given a number. The description accepts numbers, letters, and characters.