Troubleshooting - Receipt generated in error
This article outlines the steps to take if a user has inadvertently generated and allocated a receipt in error.
Considerations
Is the receipt allocated to an invoice?
Unallocate the Receipt
If the receipt is unallocated, please move to the next step.
Go to Finance tab of the relevant Account
Click on “Allocate”
In the Allocation Screen:
Tick “Include Allocated”
Tick “Unallocate” against the receipt you wish to unallocate in the Receipts/Payments panel
Untick the “Allocate” box on the invoice (or invoices) the receipt is allocated to
Check the unallocated amount in the right hand panel is correct
Press the Unallocate button at the top of the screen

Once processed, press Cancel at the top of the screen to return to the main View Finance screen.
The Receipt will now display with an unallocated balance in the decription:

Reverse the Receipt
Go to the Finance Details tab of the relevant Account and click on View Finance:
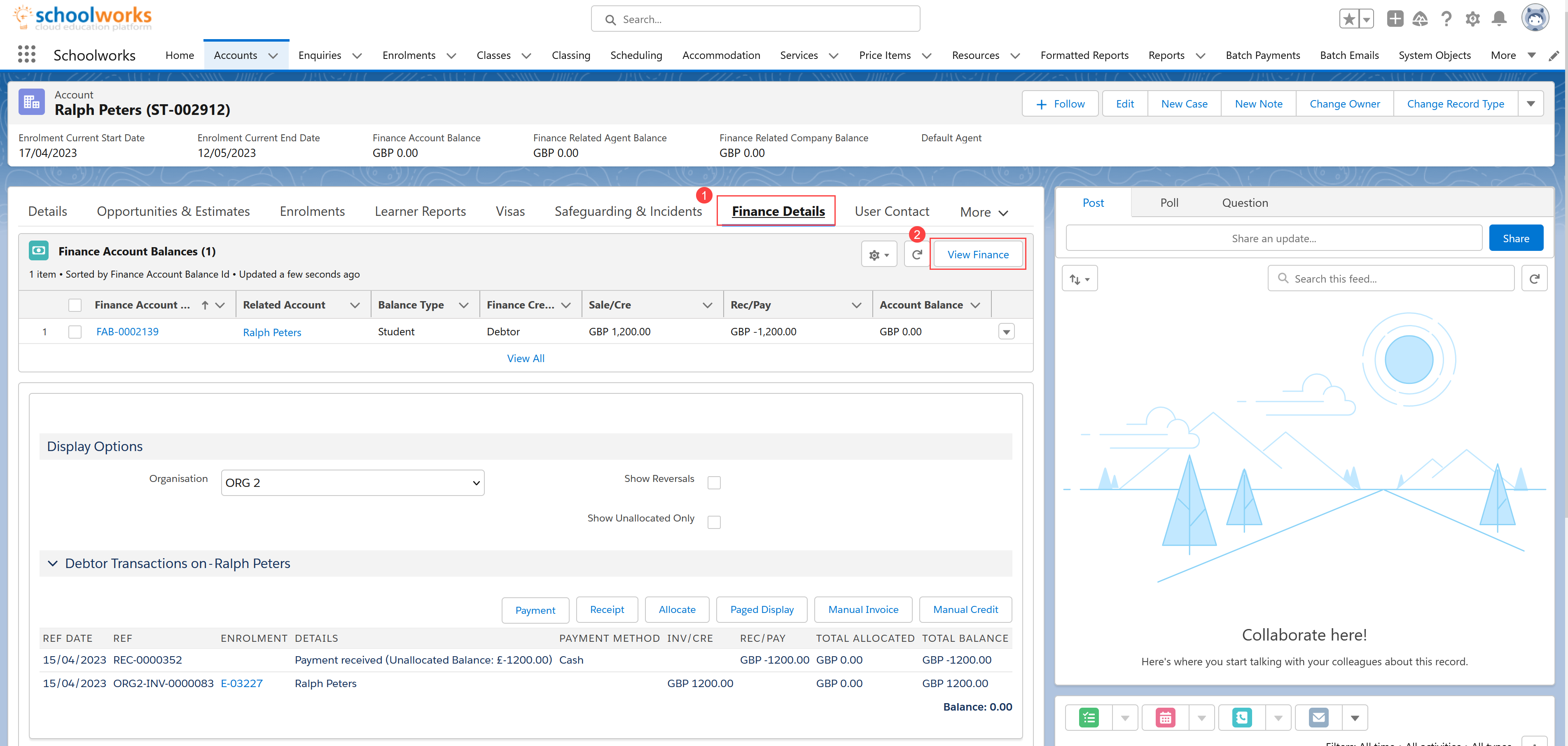
Click on “View” on the Receipt record you wish to reverse.
If the receipt has not been unallocated, please go back to step 1.
Click on “Reverse Receipt” at the top of the screen:
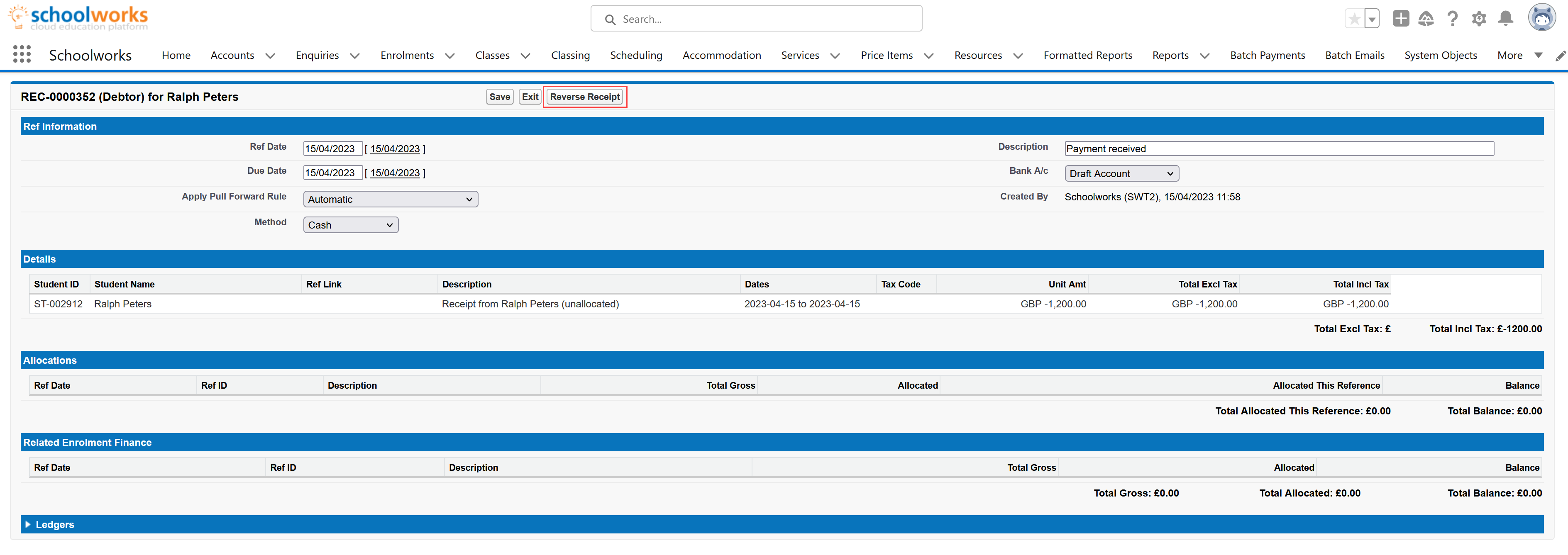
IMPORTANT
When reversing receipts, it is crucial to consider the posting date. This is presented in the dialogue box presented when pressing Reverse Receipt:
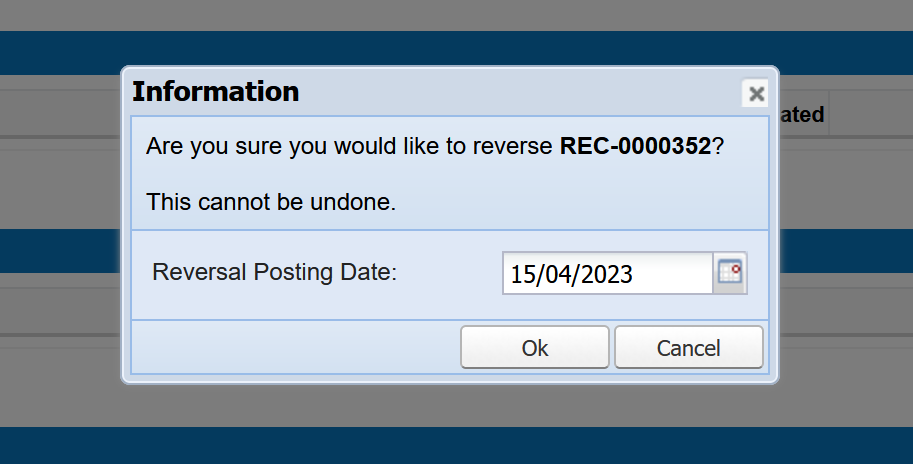
Consider whether the original receipt has been reported on, or included in published accounts for a prior accounting period.
In general, if the receipt error is noticed immediately and the reversal is processed the same day, using that date as the Reversal Posting Date should be fine.
If in doubt, please speak to your Finance Department to take advice on what date the reversal should be posted as.
Once the receipt date is entered, press OK to go ahead with the reversal.
You will then be taken back to the View Finance screen. The original receipt and the reversal are hidden by default, but to view them, click on “Show Reversals”.
Press “Exit” when finished to return to the main Account screen.