Navigating 4C Supply®
Overview
4C Supply® is navigated using the Navigation Bar at the top of the page and the Menu Bar to the left. The menu bar is collapsable using the small arrow beside ‘Home' to maximize the screen size. After login, users should first be brought to the ‘Home’ page, where they will see something similar to the image below:
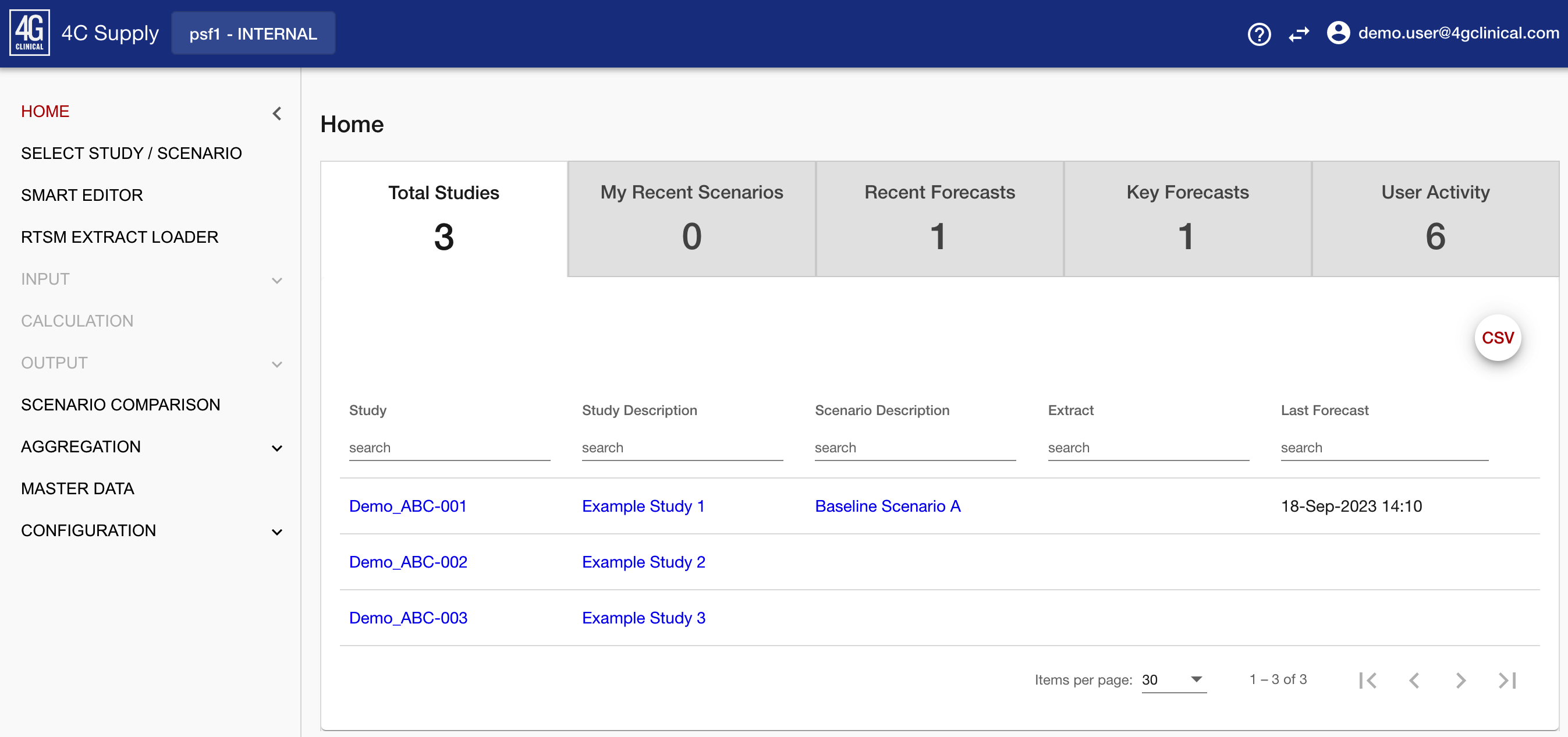
Example of the landing page after login
Navigation Bar
The Navigation Bar at the top of the page displays the selected study, scenario, and data extract if opened. If the user has not selected a study then this will display by default ‘psf1’.

There are also three additional menu items to the right of this bar:
Help*: Provides links to support resources including training material.
Switch Context: Allows for quick switching between 4G Services (e.g., Prancer).
User Profile: Allows users to update their profile, including their password, and to log out of the system.
*Prior to login, the help option will provide links to contact support.
Menu Bar
The Menu Bar provides access to all of the 4C Supply tools. It can be collapsed using the small arrow beside the ‘Home’ item. See below for a brief summary of each of the menu items or click the link to be taken to the relevant section of the user manual:
HOME: Access recently opened studies, scenarios, and more.
SELECT STUDY / SCENARIO: Select a study, scenario, and (optionally) an extract to open.
SMART EDITOR: Create a model of a study and interpret it for forecasting.
RTSM EXTRACT: Load an RTSM extract from an active integration, make key mapping changes, view RTSM Data.
INPUT: Review an interpreted study model before forecasting.
CALCULATION: Configure and run a forecast.
OUTPUT: Review and export completed forecast results.
SCENARIO COMPARISON: Compare two or more forecasts.
AGGREGATION: Aggregate data from two or more forecasts into a single report.
MASTER DATA: Add and edit master data for use in the SMART Editor.
CONFIGURATION: Define user roles and notification settings.